Easy Steps to Paste One Excel Sheet Into Another

In today's data-driven world, proficiency in tools like Microsoft Excel can significantly boost productivity. One common task that users often need to perform is copying or pasting content from one Excel workbook into another. This process, while simple, has nuances that can make it more efficient or even problematic if not done correctly. Let's delve into the easy steps you need to follow to seamlessly paste one Excel sheet into another, ensuring data integrity and saving you time.
Preparation Before Pasting

Before diving into the mechanics of pasting, it’s crucial to prepare:
- Open both the source (the workbook from where you’ll copy data) and destination workbooks (where you’ll paste the data).
- Check if the data you want to transfer contains formulas or references to other cells, as this will influence your pasting method.
- Ensure there is enough space in your destination workbook to accommodate the data. If not, consider creating a new sheet or expanding the existing one.
Step-by-Step Guide to Paste an Excel Sheet

Copy the Sheet

- Select the sheet you want to copy in your source workbook by clicking its tab.
- Right-click the tab, then select Move or Copy…
- In the dialog box that appears, choose (new book) or select your destination workbook from the list.
- Check the Create a copy box if you want to retain the original sheet in the source workbook.
- Click OK.
Paste the Sheet

- Switch to the destination workbook.
- Right-click on an existing sheet tab in the destination workbook, choose Insert Copied Sheet.
- If you’re not inserting a new sheet, you can also select an empty area within an existing sheet, right-click, and choose Paste.
⚠️ Note: Always ensure that the paste operation does not overwrite important data. If in doubt, paste into a new workbook or sheet first, then manually transfer the data to prevent errors.
Common Issues and Troubleshooting

Here are some common problems you might encounter when pasting sheets:
- Formulas Not Working: If your copied sheet references other cells or sheets in the source workbook, you might need to update the references manually.
- Data Format Issues: Sometimes, formatting like date or number formats might not transfer correctly. You’ll need to manually reformat or use the “Paste Special” feature.
- Named Ranges and Tables: These are workbook-specific, so copying might result in broken references or duplication. Consider using Name Manager to adjust references.
Advanced Techniques

Using Paste Special

Instead of a simple paste, sometimes you need specific elements from the source sheet:
- Select the entire sheet or the specific range in the source workbook.
- Copy (Ctrl + C or right-click and Copy).
- In the destination workbook, select the desired location, then go to Home > Paste > Paste Special.
- Choose from options like Formulas, Values, Formats, or combinations thereof.
VBA Macro for Batch Copying
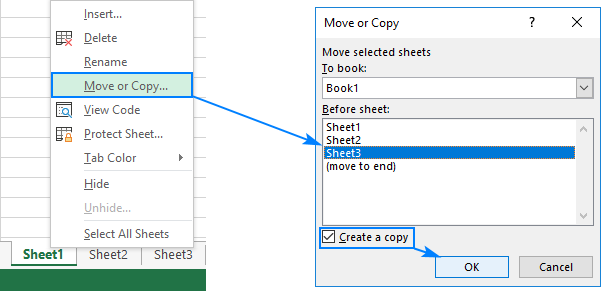
If you’re dealing with multiple sheets or workbooks, VBA (Visual Basic for Applications) can automate the process:
- Open the VBA editor (Alt + F11).
- Insert a new module and paste the following code:
Sub CopySheetToAnotherWorkbook()
Dim sourceWB As Workbook, destWB As Workbook
Dim sourceWS As Worksheet, destWS As Worksheet
'Set workbooks
Set sourceWB = ThisWorkbook
Set destWB = Workbooks.Open("C:\Path\To\Your\Destination\Workbook.xlsx")
'Set source and destination worksheets
Set sourceWS = sourceWB.Worksheets("SheetName")
Set destWS = destWB.Sheets.Add(After:=destWB.Sheets(destWB.Sheets.Count))
'Copy the sheet
sourceWS.Copy After:=destWS
'Clean up
destWB.Close SaveChanges:=True
End Sub
💡 Note: Remember to change the path, filename, and sheet names in the code to match your setup.
Best Practices for Data Management

- Always backup your workbooks before performing bulk operations.
- Use data validation rules in the destination workbook to prevent errors during manual data transfer.
- Be cautious with conditional formatting as it can affect the readability when pasted into a new environment.
In the world of Excel, knowing how to paste one sheet into another is more than just a basic skill. It’s about ensuring the integrity of your data, maintaining the functionality of your workbook, and sometimes, even automating routine tasks. With these steps and techniques, you can confidently manage your Excel workflows, enhancing both your productivity and the reliability of your data management practices.
The insights shared here are intended to empower you with the knowledge to handle not just the simple task of copying a sheet, but also to deal with the myriad of issues that can arise, from formula integrity to data formatting. By understanding these nuances, you can make your Excel experience smoother and more efficient, leading to better analysis and decision-making.
Remember, Excel is a powerful tool, but its power is harnessed best through practice and understanding of its intricacies. Keep exploring, keep learning, and let Excel help you turn data into decisions.
What should I do if my Excel sheet contains external references?

+
Check and update all external references after pasting. Alternatively, use Excel’s ‘Find and Replace’ feature to update references or ensure the destination workbook has the necessary linked workbooks open or saved in the same path.
Can I paste just the values and not the formulas?

+
Yes, use the ‘Paste Special’ option and choose ‘Values’ to paste only the results of formulas, stripping away the formulas themselves.
How can I automate copying multiple sheets between workbooks?

+
Utilize VBA scripting to automate this process. The provided example in the post can be expanded to handle multiple sheets by looping through a list of sheet names or using wildcards.