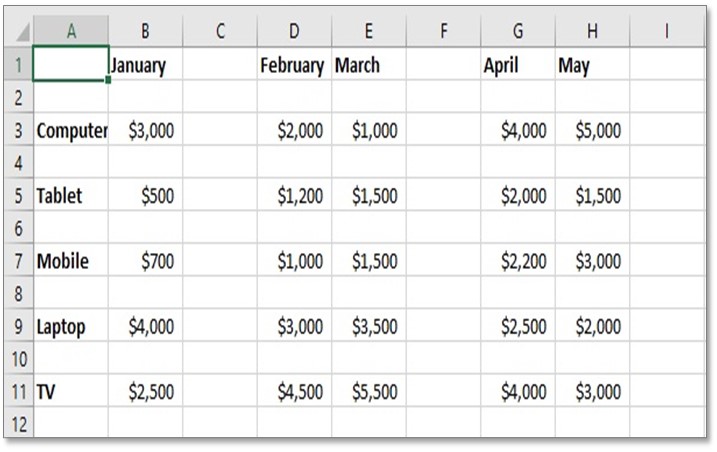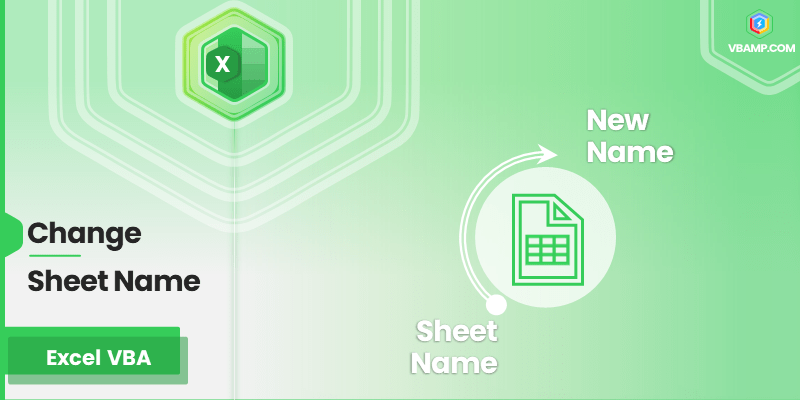Autosum Across Sheets in Excel: Simple and Effective

If you've ever worked with Microsoft Excel, you know how powerful it can be for managing, analyzing, and presenting data. One of the many features that make Excel a favorite among data analysts is its ability to work seamlessly across multiple sheets. Whether you're consolidating financials, tracking project progress, or managing inventory, being able to autosum across sheets can significantly boost productivity and accuracy. In this blog post, we'll dive deep into how you can automatically sum data from multiple sheets, explaining the techniques, offering step-by-step guidance, and addressing common questions and concerns.
What is Autosum?

Autosum is a feature in Excel that allows you to quickly calculate the sum of a range of cells with just one click. It's one of the most used functions because of its simplicity and efficiency. However, while many users are familiar with autosum within a single sheet, the real power comes when you autosum across different sheets. This feature enables users to aggregate data without manually inputting each sheet's data, saving time and reducing errors.
How to Autosum Across Sheets

To start autosumming across sheets, follow these steps:
- Step 1: Plan Your Structure - Before you begin, consider how you want your data organized. Typically, you might have similar data in several sheets with the same structure.
- Step 2: Navigate to the Destination Sheet - This will be the sheet where you want your sum to appear. Choose a cell where you'll place your autosum formula.
- Step 3: Use the 3D Reference -
3D references are used to refer to the same cell or range in multiple sheets. Here's how you structure the formula:
=SUM(Sheet1:Sheet5!A1)
This formula sums the values in cell A1 from Sheet1 through Sheet5. If your sheets are not named sequentially, you can list each one individually:
=SUM(January!A1, February!A1, March!A1)
- Step 4: Include Entire Columns or Rows - If you need to sum the entire column or row across sheets, your formula might look like:
- Step 5: Press Enter - After inputting your formula, press Enter. Excel will calculate the sum and display the result.
=SUM(Sheet1:Sheet5!A:A)
💡 Note: Ensure your sheets are named consistently for easier 3D reference formulation.
Additional Techniques for Autosum Across Sheets

Here are some additional ways you can use autosum across sheets to streamline your work:
- AutoSum with Dynamic Range - If your data range changes frequently, use dynamic named ranges or Excel's OFFSET function to make your autosum formula more flexible.
- Grouping Sheets for Multiple Entries - You can select and group several sheets to input data or formulas simultaneously. This method is useful when you need to apply the same autosum formula across multiple sheets.
- Using Tables - If your data is structured in tables, autosumming across sheets becomes even easier as Excel recognizes table names, making your formulas more readable.
Troubleshooting Common Issues

When autosumming across sheets, you might encounter several issues. Here's how to address them:
- Blank Sheets or Sheets with Different Structures - Ensure every sheet in your range has data in the cells you're summing. If a sheet is blank or structured differently, the formula might return an error or incorrect result.
- Formula Returning #REF! Error - This happens when one of the sheets referenced in your formula has been deleted or renamed. Check for such changes.
- Performance Issues - Autosumming across a large number of sheets can slow down Excel. Consider using VBA or consolidating data into a master sheet if performance becomes an issue.
At the end of your journey through autosumming across sheets in Excel, you now have the tools and knowledge to automate your data aggregation process. This not only saves time but also ensures a higher level of accuracy and consistency in your data analysis efforts. From basic to more advanced techniques, Excel provides numerous ways to manage complex datasets efficiently. Remember, mastering these techniques requires practice, so experiment with different scenarios to become proficient. By implementing these methods, you'll find your Excel workflow becoming more streamlined and your analysis more insightful.
What if my sheets have different data structures?

+
If sheets have different data structures, consider realigning them or using indirect references or complex formulas like SUMIFS across sheets.
Can I autosum across sheets in Google Sheets?

+
Yes, Google Sheets also supports autosum across sheets with syntax similar to Excel’s 3D references, albeit slightly different.
How do I make my autosum formula dynamic?

+
Dynamic formulas can be created using named ranges with OFFSET, INDIRECT, or using Excel’s dynamic table feature.
Is there a limit to how many sheets I can autosum across?

+
There isn’t a specific limit, but performance might suffer with a high number of sheets. Consider consolidating data for better performance.
What happens if I rename a sheet included in my autosum?

+
Renaming a sheet can break your formula. Always update the formula or use sheet codenames for stability.