Automatically Update Excel Sheets: Simple Guide

Are you tired of spending long hours manually updating Excel spreadsheets to ensure that all your data stays current? Imagine if you could automate this process, saving countless hours and minimizing human error. In this guide, we'll delve into the world of Excel automation, breaking down the steps to help you seamlessly integrate automatic updates into your spreadsheets. Whether you're tracking project progress, financial records, or inventory, automation can transform your workflow and enhance your productivity.
Understanding Excel Automation

Before we leap into the practical steps, it’s crucial to understand what Excel automation entails:
- Time-saving: Automation reduces the time needed for repetitive tasks.
- Accuracy: By minimizing manual input, you reduce the chance of errors.
- Consistency: Automated updates ensure data consistency across multiple sheets and workbooks.
Excel supports automation through various features like VBA (Visual Basic for Applications), Power Query, and more. Here’s how you can set up your Excel to automate updates:
1. Using Visual Basic for Applications (VBA)

VBA is a powerful tool within Excel for creating macros. Here’s how you can use it to automate data updates:
Setting Up VBA

- Open Excel and press
ALT+F11to open the VBA editor. - In the Project Explorer, right-click on any project, choose Insert > Module.
Writing Your First VBA Macro

Sub UpdateSheet()
With Sheets(“Sheet1”)
.Cells(1, 2).Value = Now() ‘Update with current date and time
End With
End Sub
💡 Note: Always save your workbook with a .xlsm extension to enable macros.
2. Automating Data Import with Power Query

If your data comes from external sources, Power Query can be your ally:
Importing Data

- Go to Data > Get Data and choose your data source.
- After loading your data, you’ll be taken to the Power Query Editor.
Setting Up Automatic Refresh

Public Sub RefreshPowerQuery()
ThisWorkbook.Connections(“Query - MyQuery”).Refresh
End Sub
Ensure your connection in Excel is set to refresh automatically at certain intervals:
- Right-click on the query in Power Query Editor and choose Properties.
- Check Refresh every N minutes and set your preferred interval.
3. Scheduling Tasks

While Excel itself does not have a built-in scheduler, you can use Task Scheduler on Windows or cron jobs on Mac/Linux to run VBA scripts automatically:
Windows Task Scheduler
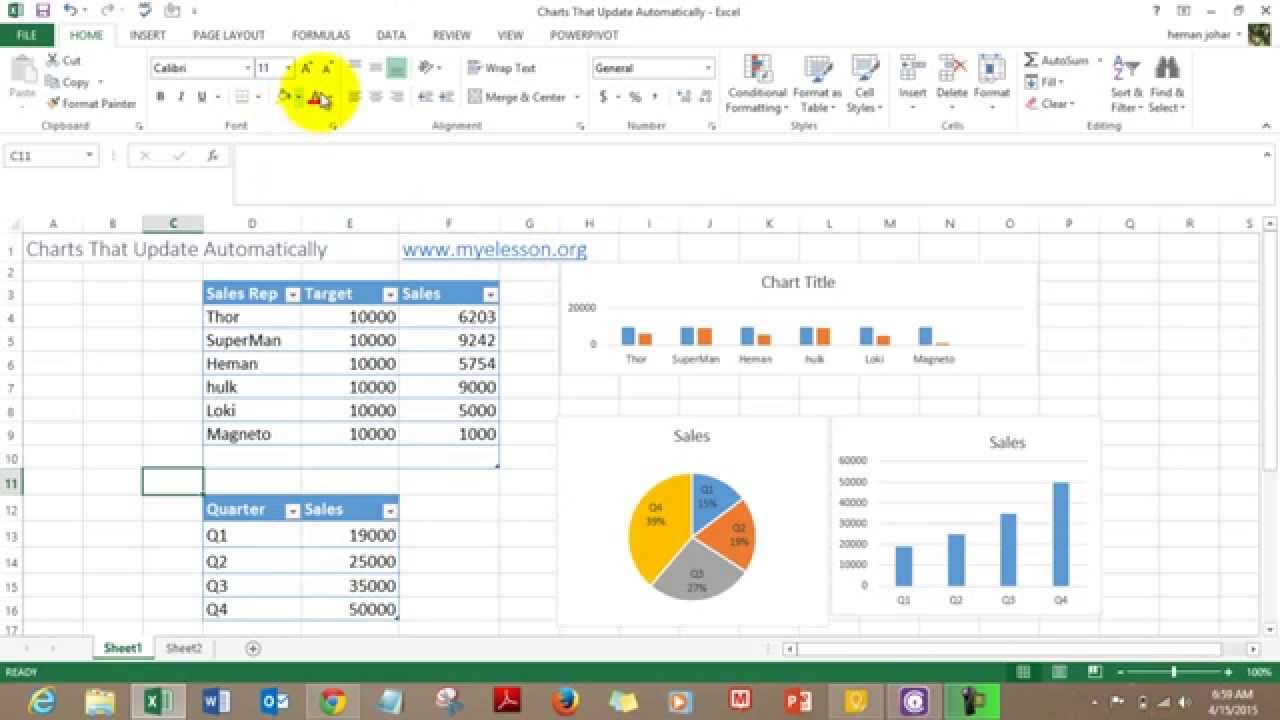
- Create a new task to run a VBS script that opens your Excel workbook and runs the macro.
Mac/Linux Cron Jobs

- Create a shell script to open Excel, run the macro, then close it, and schedule this script via cron.
4. Best Practices for Automation

- Backup Your Data: Always ensure you have backups before implementing automation.
- Test Thoroughly: Before setting your macros to run automatically, test them manually to ensure they work as intended.
- Keep Macros Safe: Protect your VBA code from changes with a password.
- Monitor for Errors: Set up error handling in your macros to log issues or notify you if something goes wrong.
In summary, automating updates in Excel can drastically improve efficiency and data accuracy. By understanding and implementing VBA macros, Power Query, and scheduled tasks, you can transition from manual entry to a streamlined, error-free process. Remember, like any powerful tool, automation requires careful setup and monitoring, but the rewards in time saved and consistency gained are well worth the initial investment.
Can Excel automatically update data from external sources?

+
Yes, Excel can use Power Query to import and refresh data from various external sources, including databases, web services, and other files automatically at scheduled intervals.
How do I ensure my automated scripts don’t disrupt my workflow?

+
Schedule your automation scripts to run during off-peak times or ensure they have proper error handling to pause or notify you if there are issues, thus preventing workflow disruptions.
What should I do if my automation fails?

+
If an automation fails, check the VBA editor for error messages, review your code for syntax errors, or look into external issues like connection failures. Always ensure you have error logging and handling in place to diagnose problems quickly.
Related Terms:
- excel duplicate sheet auto update
- excel update worksheet from another



