Easily Compare Excel Sheets: A Step-by-Step Guide

Managing large datasets and comparing them can be a daunting task, especially when you're working with multiple Excel sheets. Whether you're consolidating financial reports, tracking changes, or just trying to find discrepancies, knowing how to compare Excel sheets efficiently can save you countless hours. This step-by-step guide will help you compare Excel sheets using both manual methods and tools, ensuring you can tackle this challenge with ease.
Why Compare Excel Sheets?

Before diving into the methods, let’s understand why comparing Excel sheets is beneficial:
- Accuracy Check: Ensuring data entered matches across different sources.
- Data Validation: Spotting errors or discrepancies in data.
- Audit Trails: Tracking changes made by different users or over time.
- Merge Data: Combining information from various sheets without redundancy.
Manual Comparison

If your datasets are relatively small or you prefer a hands-on approach, here’s how to manually compare two Excel sheets:
Step-by-Step Guide

Open Both Sheets: Ensure both Excel files are open and side-by-side.
Arrange Sheets: Use Excel’s window management to arrange sheets side by side or in separate windows for easy comparison. Go to View > New Window for one file or Arrange All for multiple.
Scroll Together: Synchronize scrolling by selecting one sheet, going to View > Arrange All, and checking “Synchronous Scrolling”.
Compare Rows and Columns: Manually scan through the rows and columns to identify differences. Highlight or note any discrepancies.
🎨 Note: This method can be time-consuming and prone to human error for larger datasets.
Using Excel Formulas

Excel offers several built-in formulas that can automate comparison to a certain extent:
Conditional Formatting

Select Cell Range: Highlight the range of cells you want to compare.
Apply Conditional Formatting: Go to Home > Conditional Formatting > New Rule > Use a formula to determine which cells to format.
Set Formula: Use formulas like
=A1<>B1to highlight differences between two cells.
IF and VLOOKUP Formulas

- IF: Use for direct cell comparison, e.g.,
=IF(A1<>B1, “Not Equal”, “Equal”). - VLOOKUP: Match rows between sheets, e.g.,
=IF(ISNA(VLOOKUP(A1, Sheet2!A:B, 1, FALSE)), “Not Found”, “Found”).
Using Third-Party Tools
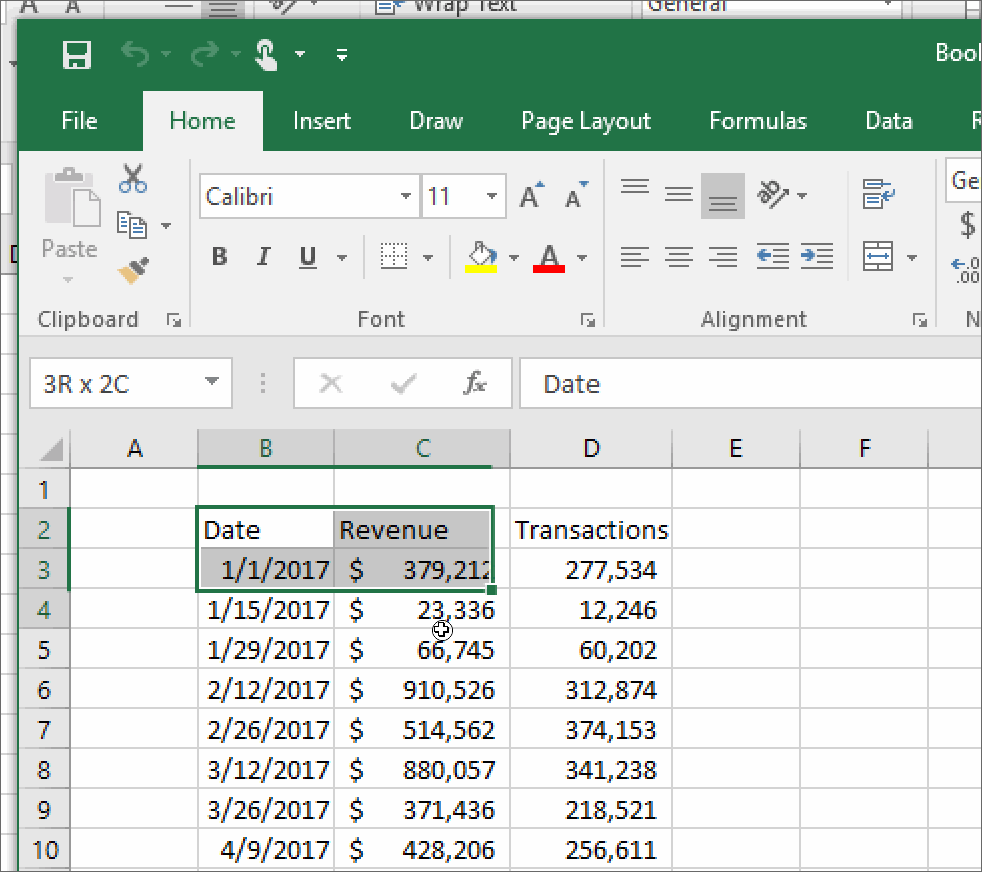
When manual and formula-based methods fall short, third-party tools can greatly simplify the comparison process:
Excel Compare Software
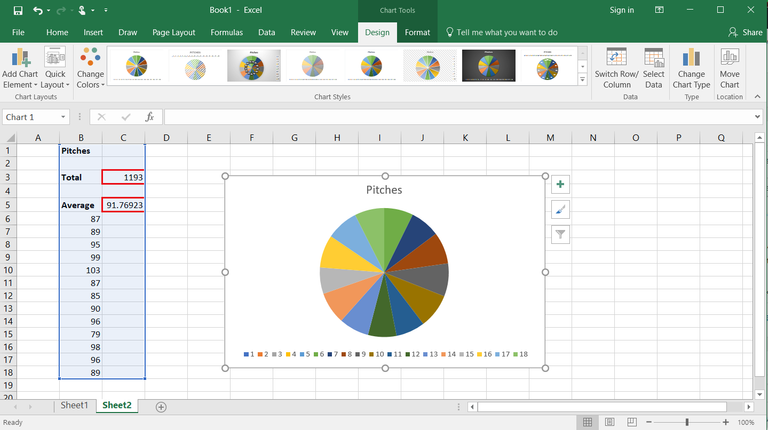
Various software solutions like Spreadsheet Compare, Compare Spreadsheets, or Merge Excel provide visual and automated ways to compare sheets:
Spreadsheet Compare: A free tool from Microsoft that allows visual comparison of two workbooks or sheets.
Compare Spreadsheets: A versatile tool for side-by-side comparison with difference highlighting.
Merge Excel: A tool for comparing and merging Excel sheets with the ability to export results to a new file.
Summing Up

In this comprehensive guide, we’ve explored various methods to effectively compare Excel sheets, from manual checks to advanced tools. Choosing the right method depends on the size of your datasets, your comfort with Excel formulas, and the level of detail you need in the comparison. Each approach has its advantages, whether it’s the simplicity of manual comparison or the efficiency of automated tools. Remember, the key to successful data comparison is ensuring accuracy and minimizing the effort required to spot and resolve discrepancies. By leveraging these techniques, you’ll streamline your workflow and enhance your data management capabilities.
What are the common issues when comparing Excel sheets manually?

+
Common issues include overlooking small differences, mismatching rows/columns, and human error due to fatigue or distraction.
Can I automate the comparison of multiple Excel sheets?

+
Yes, with the use of macros or advanced tools like Merge Excel, you can automate the comparison of multiple sheets for consistency and discrepancies.
Which tool is best for comparing Excel sheets?

+
It depends on your needs. For simplicity, Microsoft’s Spreadsheet Compare works well. For more features, tools like Compare Spreadsheets or Merge Excel might be more suitable.



