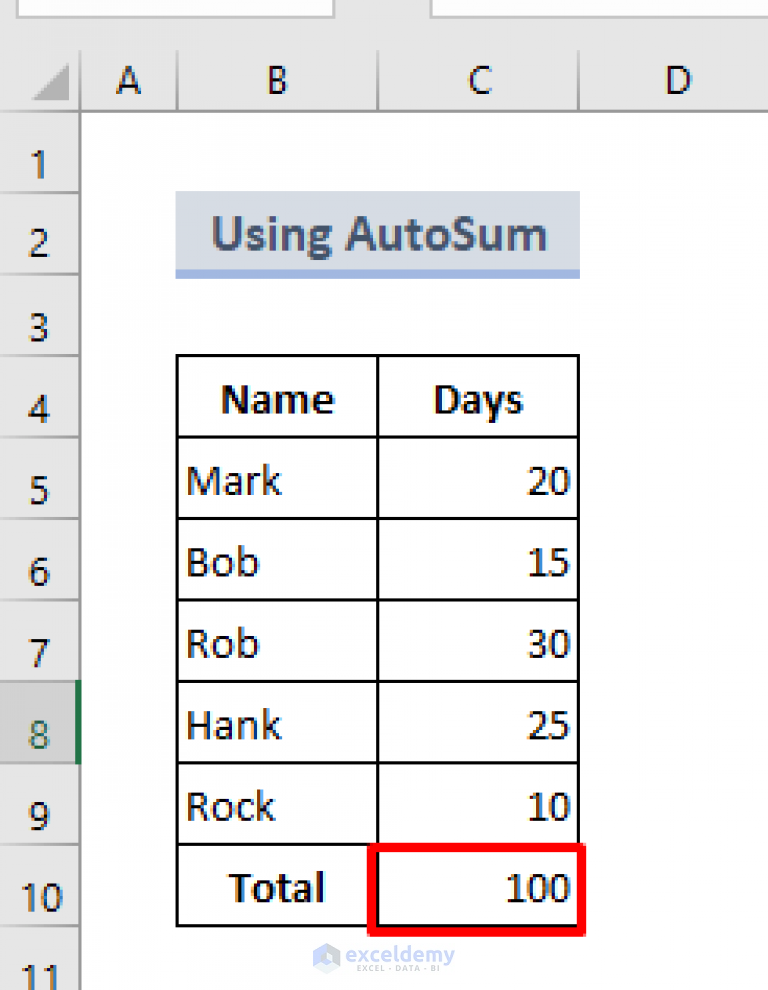Combine All Excel Sheets Easily: One Sheet Solution

Ever faced the daunting task of managing multiple Excel sheets, each loaded with data that needs to be compiled into one comprehensive view? Whether it's for financial analysis, project management, or any data-intensive work, you'll agree that combining these sheets can be both time-consuming and error-prone. In this detailed guide, we'll explore several methods to combine Excel sheets effortlessly, highlighting the power of Microsoft Excel Power Query, VBA (Visual Basic for Applications), and other innovative approaches. This will not only make your life easier but also ensure accuracy in your data consolidation efforts.
Why Combine Excel Sheets?

Before diving into the methods, let’s quickly understand why you might need to combine multiple sheets into one:
- Data Consolidation: Bringing together datasets from various departments or sources for an overview.
- Report Generation: Creating reports or presentations that require data from multiple sheets or workbooks.
- Error Reduction: Minimizing manual errors that occur while copying and pasting data.
- Standardization: Ensuring consistency in data format and reducing redundancy.
Method 1: Using Power Query for Excel

Power Query is an Excel add-in available in Excel 2010 and later versions, offering a dynamic way to query and combine data from multiple sources. Here’s how you can utilize Power Query to merge Excel sheets:
Step 1: Access Power Query

Click on the ‘Data’ tab in your Excel ribbon and then select ‘Get Data’ > ‘From File’ > ‘From Workbook’.
Step 2: Combine Sheets

- Select your Excel file containing the sheets you want to combine.
- In the Navigator window, you’ll see all worksheets from the file. Hold down the Ctrl key to select multiple sheets.
- Click ‘Transform Data’. Here, Power Query will automatically create a step to combine these sheets.
- From the ‘Home’ tab in Power Query, click ‘Append Queries’ to stack the selected sheets one on top of the other.
🌟 Note: Ensure your column headers are identical in all sheets. If not, you might need to edit the Query to align headers before combining.
Method 2: Using VBA to Combine Excel Sheets

If you’re comfortable with programming, VBA provides a flexible and repeatable way to combine sheets. Here’s how:
Step 1: Writing the VBA Code

- Press ALT+F11 to open the VBA Editor.
- Insert a new module by clicking ‘Insert’ > ‘Module’.
- Copy and paste the following VBA code into the module:
Sub CombineSheets()
Dim ws As Worksheet, wb As Workbook, sh As Worksheet
Dim lastRow As Long, lastCol As Long, i As Long, j As Long, k As Long
Set wb = ThisWorkbook
For Each ws In wb.Worksheets
If ws.Name <> "CombinedSheet" Then 'Avoid infinite loop
lastRow = ws.Cells(ws.Rows.Count, "A").End(xlUp).Row
lastCol = ws.Cells(1, ws.Columns.Count).End(xlToLeft).Column
For i = 1 To lastRow
For j = 1 To lastCol
wb.Sheets("CombinedSheet").Cells(k + i, j).Value = ws.Cells(i, j).Value
Next j
Next i
k = k + lastRow
End If
Next ws
End Sub
Step 2: Running the Code

- Create a new sheet called ‘CombinedSheet’ before running the macro.
- Run the macro by pressing F5 or go to ‘Developer’ > ‘Macros’ and select ‘CombineSheets’ then click ‘Run’.
Method 3: Copy-Paste Manually

This traditional method, while straightforward, is manual and can be error-prone:
Step 1: Set Up Your Workbook

- Open all workbooks containing the sheets you need to combine.
- Create a new sheet to serve as the master sheet where all data will be combined.
Step 2: Copy and Paste

- Go to each sheet, select all data including headers, and copy it (Ctrl+C).
- Navigate to your new master sheet, click where you want to start pasting, and paste (Ctrl+V).
Comparing the Methods
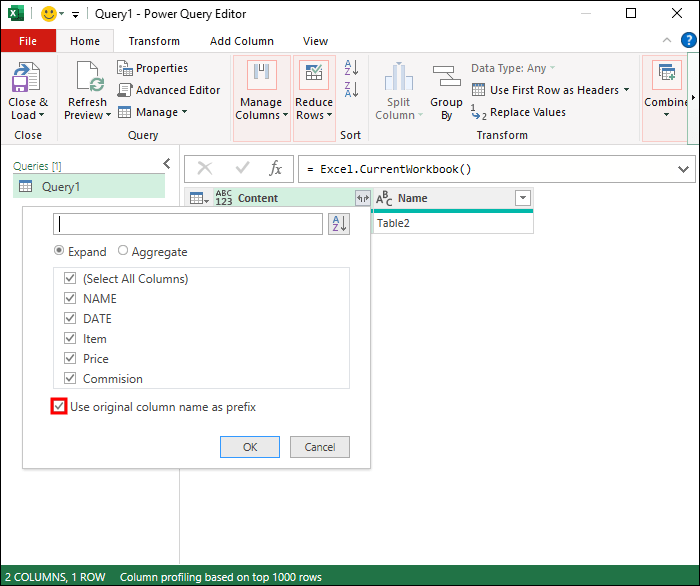
| Method | Advantages | Disadvantages |
|---|---|---|
| Power Query |
|
Requires Excel 2010 or later |
| VBA |
|
|
| Manual Copy-Paste | Simple and immediate |
|

Each method has its place, depending on your situation. Power Query is excellent for an automated, dynamic solution, while VBA might be preferred for complex, repeatable processes. Manual copy-paste can serve for quick, one-time tasks.
After exploring these methods, you should now feel equipped to handle the challenge of combining multiple Excel sheets with confidence. Whether you choose Power Query's ease, VBA's flexibility, or the simplicity of manual copy-paste, the key is to find what works best for your data integration needs. Remember that automation through Power Query or VBA not only saves time but also reduces the chances of human error, making your data consolidation more reliable. Furthermore, these tools allow you to adapt to changes in your data sources effortlessly. By mastering these techniques, you enhance your productivity and transform your ability to analyze and present data effectively.
Can Power Query handle different column headers?

+
Yes, Power Query can manage sheets with different column headers, but it requires manual intervention to align headers before combining.
What if I have sheets from different Excel versions?

+
Power Query can typically handle files from different Excel versions, but ensure you have Excel 2010 or later for Power Query functionality.
Is there a way to combine sheets from different workbooks?

+
Absolutely. With Power Query, you can open each workbook individually and combine sheets from them. VBA can also be modified to include multiple workbooks if needed.