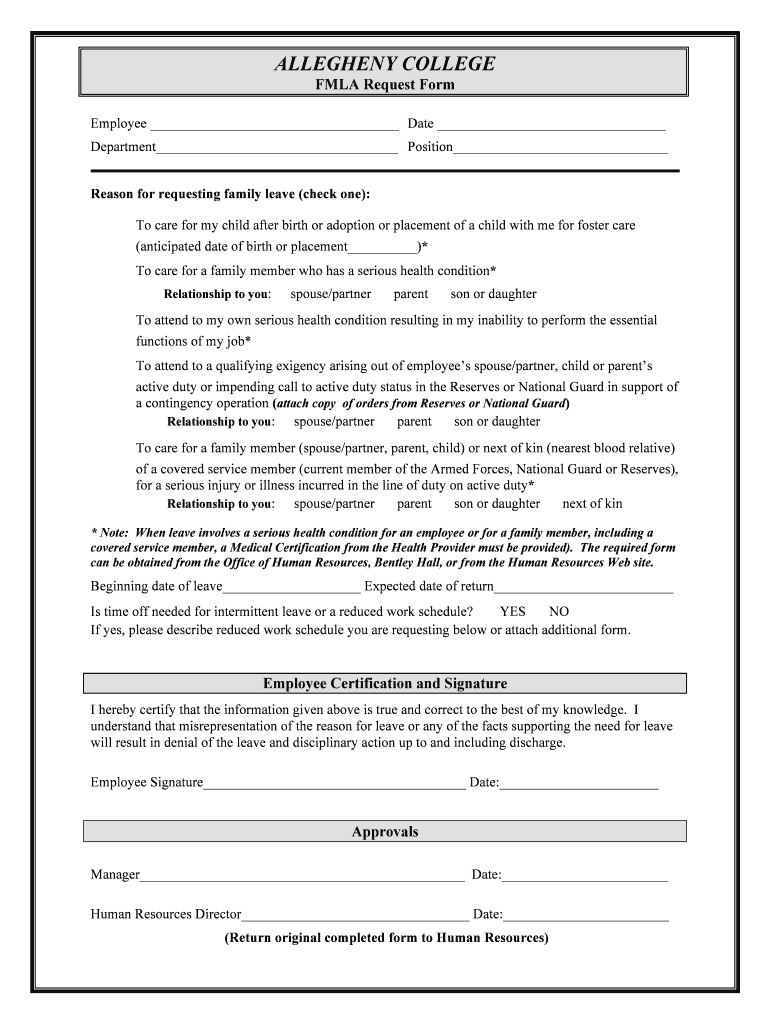Effortlessly Rename Excel Sheets with Automation Techniques

Excel sheets are powerful tools for organizing, analyzing, and presenting data, but managing multiple sheets within a workbook can become cumbersome, especially when renaming them. In this blog post, we will dive into various techniques for effortlessly renaming Excel sheets, making your workflow more efficient through automation.
Why Rename Excel Sheets?

Before jumping into the methods, let’s consider why you might want to rename Excel sheets:
- Improved Organization: Clear sheet names help in navigating large workbooks.
- Data Integrity: Naming sheets appropriately reduces the risk of data mix-ups.
- Collaboration: It’s easier to share specific sheets when they have meaningful names.
- Efficiency: Automatic naming saves time and reduces errors in large projects.
Manual Renaming

Although manual renaming is straightforward, let’s cover the basics:
- Click on the Sheet Tab: At the bottom of Excel, click on the sheet you want to rename.
- Right-Click: Right-click on the sheet name to open the context menu.
- Select Rename: From the context menu, select “Rename” or press F2.
- Type New Name: Type in your desired sheet name and press Enter.
Automated Renaming Using VBA

VBA (Visual Basic for Applications) allows for more sophisticated automation in Excel. Here’s how to set up a simple VBA script to rename sheets:
Sub RenameSheets()
Dim ws As Worksheet
Dim i As Integer
i = 1
For Each ws In ThisWorkbook.Worksheets
ws.Name = “Sheet” & i
i = i + 1
Next ws
End Sub
To implement this macro:
- Open VBA Editor: Press Alt + F11 to open the VBA editor.
- Insert Module: Right-click on any of the objects in the Project Explorer, select "Insert" > "Module."
- Paste Script: Copy and paste the above code into the module window.
- Run the Macro: You can run this macro from VBA editor by pressing F5 or by creating a button in Excel to trigger it.
⚙️ Note: When using VBA, be cautious as automating operations can lead to unintended changes in your workbook. Always backup before running new macros.
Dynamic Naming with Formulas

Although Excel sheets cannot be renamed dynamically based on cell values directly, you can create a reference system:
- Create a ‘Names’ Sheet: Use one sheet to list the names you want for other sheets.
- Formula for Naming: In the sheet you want to rename, use an indirect reference to a cell in the ‘Names’ sheet to display the name, even though the sheet’s actual name remains unchanged.
Here's an example setup:
| Sheet Name | Reference Cell |
|---|---|
| Sheet1 | =Names!A1 |
| Sheet2 | =Names!A2 |

📝 Note: This method only changes the display, not the actual sheet name in the Excel file itself.
Advanced Automation with Excel Add-Ins

For more complex and frequent renaming tasks, consider using or developing Excel Add-Ins:
- Excel Name Manager Add-In: This allows for bulk renaming of sheets based on criteria or cell values.
- Power Query: While not directly for renaming, Power Query can be used to transform data which can then inform your naming strategy.
- VSTO (Visual Studio Tools for Office): For more advanced users, creating custom Add-Ins with VSTO provides unparalleled control over Excel’s functionality.
To wrap up this comprehensive guide on renaming Excel sheets, we've explored the importance of renaming for organization, data integrity, and workflow efficiency. From manual methods to advanced VBA scripting, Excel formulas for pseudo-naming, and the use of Add-Ins, there are several strategies you can employ depending on your skill level and project requirements. Remember to back up your work before implementing any automation to avoid data loss, and always consider the impact on existing references or formulas when renaming sheets. These techniques will not only make your Excel management smoother but also showcase how Excel's capabilities can extend far beyond basic data entry into realms of automation and efficiency.
Can I revert to old sheet names after renaming?

+
Yes, Excel keeps a record of sheet names in its version history, allowing you to undo recent changes or manually rename sheets back to their original names.
What are some common pitfalls when using VBA to rename sheets?

+
Be cautious with naming conflicts (e.g., same name already exists), sheet limits (Excel allows up to 255 sheets), and unintended updates in existing formulas or external references.
Is there a way to automate renaming in Google Sheets?

+
Google Sheets uses Google Apps Script, which is similar to VBA in functionality. You can write scripts to rename sheets automatically, similar to the VBA approach in Excel.
Can I use Power Query to rename sheets?

+
While Power Query is not designed for renaming sheets directly, you can use it to pull naming data from a structured table and then use VBA or Excel formulas to perform the renaming based on that data.
What are the limitations of renaming sheets in Excel?
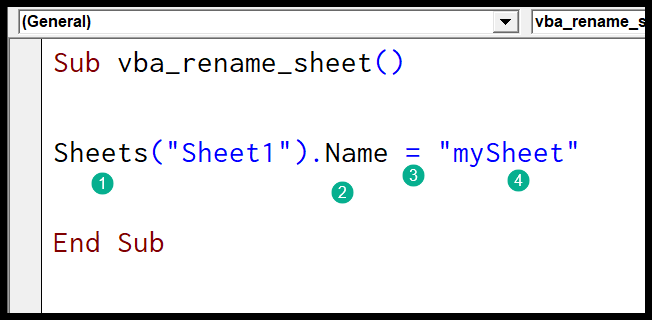
+
Excel has character limits for sheet names (31 characters), restrictions on using certain characters, and there’s a maximum of 255 sheets per workbook. Additionally, automatic renaming might disrupt formula references if not planned carefully.