Split Strings in Excel Easily: A Quick Guide
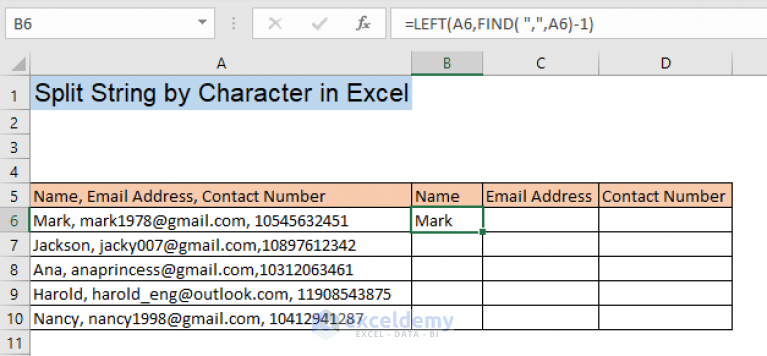
Working with data in Microsoft Excel often involves a lot of manipulation. One of the common tasks is splitting text strings into separate cells or columns. This can be incredibly useful for managing lists, organizing data, and preparing for further analysis. In this comprehensive guide, we'll explore various methods to split strings in Excel, tailored for beginners to intermediate users, ensuring you can manage your data efficiently.
Why Split Strings in Excel?


Excel’s capability to split text is crucial for:
- Data Cleaning: Removing irrelevant data or separating strings into more manageable parts.
- Analysis: Extracting specific information from large datasets for better analysis.
- Reporting: Organizing data into understandable categories for presentations or reports.
Using Text to Columns for Simple Splits
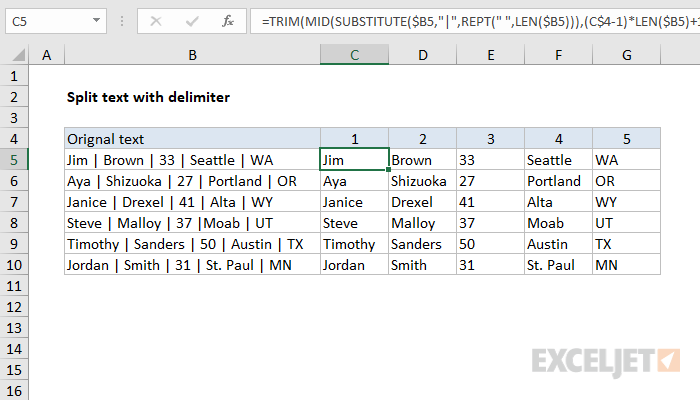
The ‘Text to Columns’ feature is Excel’s built-in tool for dividing text into columns based on delimiters:
- Select the range of cells you want to split.
- Go to the Data tab on the ribbon.
- Click Text to Columns.
- In the wizard that opens, choose Delimited if your data uses common separators like commas, spaces, or tabs. If your data is fixed-width, choose Fixed width.
- Specify your delimiter(s) and check the preview to ensure the split looks correct.
- Click Finish.
⚠️ Note: Ensure you have enough empty columns to the right of your data to accommodate the split cells. Excel will overwrite data if there isn't enough space.
Using Formulas for Custom Splits
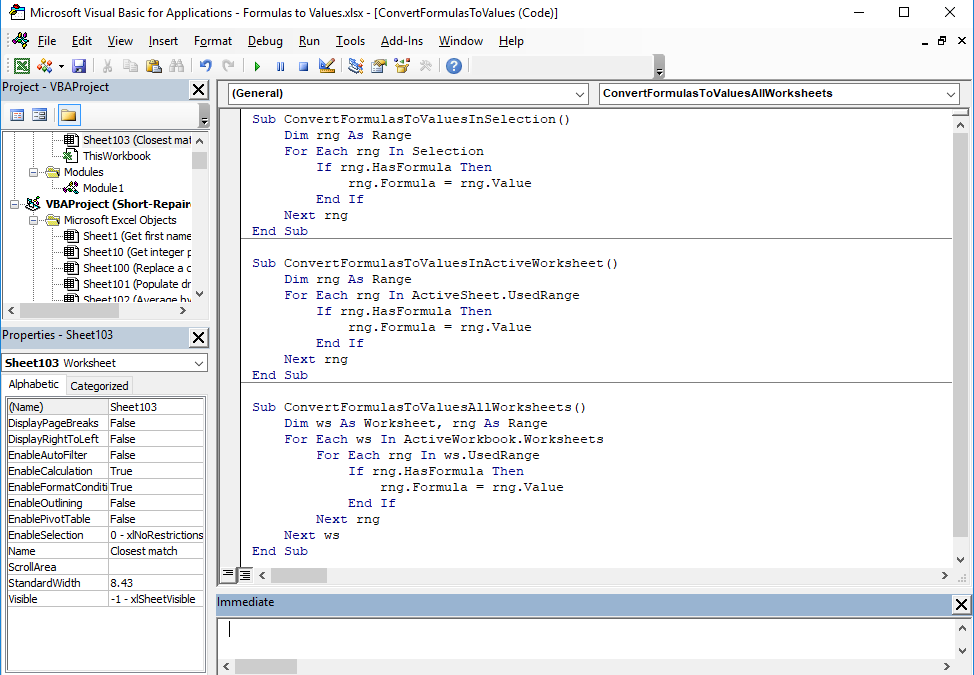
Excel’s formulas provide flexibility for complex string manipulations:
LEFT, RIGHT, and MID Functions

=LEFT(A1, 5)- Returns the first 5 characters of cell A1.=RIGHT(A1, 4)- Returns the last 4 characters of cell A1.=MID(A1, 3, 2)- Extracts 2 characters from cell A1, starting at the 3rd position.
FIND or SEARCH for Position

When you need to find where a split should occur, use:
=FIND(“,”, A1, 1)- Returns the position of the first comma in cell A1.=SEARCH(” “, A1, 1)- Same as FIND but case-insensitive for spaces.
Text Manipulation with Concatenate or &

To combine functions for more complex splits, you can use:
=LEFT(A1, FIND(”,“, A1) - 1) & ” - “ & MID(A1, FIND(”,“, A1) + 1, LEN(A1) - FIND(”,“, A1))
🔍 Note: The FIND function will return an error if the text does not contain the delimiter. Use IFERROR to handle such scenarios.
Advanced Techniques

Excel has advanced features for users who need dynamic and automatic splitting:
Using Power Query

Power Query is a powerful data transformation tool in Excel:
- Select your range or table.
- Go to Data > Get & Transform Data > From Table/Range.
- In Power Query Editor, choose Split Column > By Delimiter.
- Set your delimiter and other options as needed.
Using Excel VBA

Here’s a simple VBA function to split a string at a comma:
Function SplitStringAtComma(inputStr As String) As Variant
SplitStringAtComma = Split(inputStr, “,”)
End Function
Handling Edge Cases

Splitting strings in Excel isn’t always straightforward. Here are some tips for dealing with common issues:
- Multiple Delimiters: Use
=SUBSTITUTE(A1, “ “, “, “)before splitting if there are multiple delimiters. - Irregular Delimiters: If delimiters vary in number or type, consider using nested FIND functions or regex through Power Query.
- Null or Empty Cells: Use ISERROR or IFERROR to manage results from FIND or SEARCH functions.
Putting it All Together

By mastering these methods, you can:
- Enhance data organization and readability.
- Automate repetitive data handling tasks.
- Extract meaningful insights from complex datasets.
The ability to split strings in Excel opens up numerous possibilities for data management, from simple cleaning tasks to complex data analysis. Each method has its strengths, making it suitable for different scenarios, and with this guide, you're well-equipped to tackle your Excel data with confidence.
Can I split a string into more than two parts?

+
Yes, you can split a string into multiple parts using the ‘Text to Columns’ feature with multiple delimiters or by nesting Excel functions like LEFT, MID, and RIGHT within each other.
What do I do if the data has no consistent delimiter?

+
Use Power Query or consider writing custom VBA code to handle irregular delimiters, or use SUBSTITUTE to standardize delimiters before splitting.
How do I split strings into rows instead of columns?

+
Unfortunately, Excel’s built-in functions don’t support splitting strings into rows directly. However, you can use VBA or external tools like Power Query to achieve this.