Summing Across Sheets in Excel: A Simple Guide
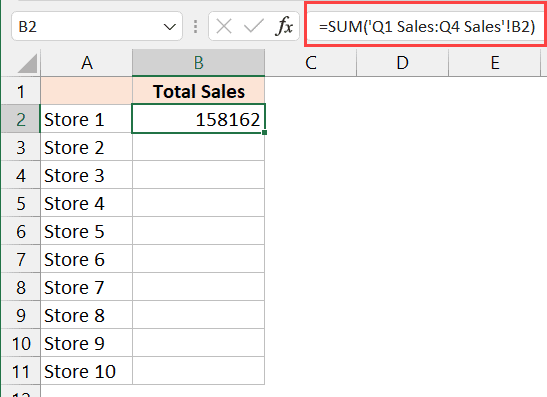
Excel is renowned for its powerful data analysis capabilities, but one of its less obvious features is the ability to seamlessly integrate data across multiple sheets. This guide will explore how you can effectively sum across sheets in Excel, enhancing your data management and analysis skills.
Why Sum Across Sheets?

Before diving into the ‘how’, let’s understand why this feature is valuable:
- Data Consolidation: If you work with data spread across multiple sheets, you might need to consolidate this data for reporting or analysis.
- Consistency: Summing across sheets helps maintain consistency in your spreadsheets, ensuring all relevant data is accounted for.
- Efficiency: It saves time by automating what would otherwise be a manual task of copying and pasting or manually summing figures from different sheets.
Step-by-Step Guide to Summing Across Sheets

Here’s how you can perform this task:
1. Using the SUM Function Across Sheets

- Select the cell where you want the sum to appear.
- Type in the formula starting with
=SUM(followed by a reference to the cells in the first sheet, likeSheet1!A1:A10. - To add cells from another sheet, type a comma and then the cell reference from the second sheet, e.g.,
Sheet2!A1:A10. - Continue this process for all sheets involved:
=SUM(Sheet1!A1:A10, Sheet2!A1:A10, Sheet3!A1:A10)
Press Enter, and your sum will update instantly if data changes in any of the sheets.
2. Using 3D References

3D references are excellent for summing data in the same cell address across several sheets:
- Select the cell for the sum.
- Enter the formula with 3D reference:
=SUM(Sheet1:Sheet3!A1:A10). This sums all cells from A1 to A10 across the sheets named Sheet1 to Sheet3.
Remember, sheets must be adjacent in order for 3D references to work seamlessly.
3. Using Named Ranges

If your data is organized into named ranges:
- Name your ranges in each sheet, ensuring they are consistent.
- Use the SUM formula with these names:
=SUM(Sheet1!Data, Sheet2!Data, Sheet3!Data)
📌 Note: Named ranges must be defined for each sheet you want to reference.
Handling Complex Data Sets

When your data isn’t simply numeric and spans multiple sheets, here are some advanced techniques:
Using SUMIF or SUMIFS

These functions allow you to sum conditionally:
- SUMIF: Sum based on one criterion. Example:
=SUMIF(Sheet1:Sheet3!A1:A10, “>10”) - SUMIFS: Sum based on multiple criteria. Example:
=SUMIFS(Sheet1:Sheet3!A1:A10, Sheet1:Sheet3!A2:A10, “<>FALSE”)
Indirect References for Dynamic Ranges

Use the INDIRECT function to reference ranges dynamically:
- Example:
=SUM(INDIRECT(“Sheet1:Sheet3!A1:A10”))
🔄 Note: INDIRECT is volatile, meaning Excel recalculates it every time any cell is changed, which can slow down large spreadsheets.
Common Pitfalls and How to Avoid Them

Here are some common issues users might encounter:
- Inconsistent Ranges: Ensure cells across sheets correspond correctly.
- Sheet Name Changes: If sheet names change, formulas with direct references will break.
- Adding or Removing Sheets: 3D references will automatically adjust, but named range formulas won’t.
Here are some tips to avoid these problems:
- Use named ranges or formulas like INDIRECT for flexibility.
- Regularly check and update references if sheets are renamed or rearranged.
This exploration of summing across sheets in Excel not only simplifies data management but also deepens your understanding of Excel's functionality. The ability to quickly and accurately compile data from various sheets can significantly boost productivity and ensure comprehensive data analysis.
What if I need to sum data from non-adjacent sheets?

+
Use the SUM function with direct references to each sheet, separating them with commas.
Can I sum across sheets with different cell ranges?

+
Yes, by individually specifying the range from each sheet in your SUM function, ensuring the ranges are consistent in terms of size and structure.
How do I handle errors when summing data?

+
Use functions like IFERROR around your SUM formula to avoid displaying errors in cells where errors might occur, e.g., =IFERROR(SUM(Sheet1:Sheet3!A1:A10),0).