Auto-Create Excel Sheets with One Simple Trick

Mastering the Art of Automation: Auto-Create Excel Sheets

Ever found yourself spending hours creating multiple Excel sheets for data management or analysis? What if there was a way to automate this process, saving you time and reducing manual errors? In this blog post, we'll explore a simple yet powerful trick that lets you auto-create Excel sheets with just a few clicks. Whether you're managing a project, tracking inventory, or analyzing data, this trick will revolutionize the way you work with Excel.
Understanding the Basics of Excel Automation

Before diving into the automation trick, it's crucial to understand why automating Excel can be beneficial:
- Time-Saving: Automation reduces repetitive tasks, freeing up your time for more critical work.
- Accuracy: Minimizes human error, ensuring data integrity.
- Consistency: Keeps your documents looking uniform and professionally organized.
- Scalability: Easily manage large datasets or create multiple documents with one action.
Excel provides a variety of tools for automation, but our focus will be on a simple yet effective method using macros and Excel's own functions.
The Simple Trick to Auto-Create Excel Sheets

The secret to our auto-create Excel sheets trick lies in Excel macros and a clever use of Excel functions:
Step 1: Planning Your Workbook Structure

Before you start, decide on the structure of your workbook. Consider:
- How many sheets do you need?
- What type of data will each sheet contain?
- Are there any formulas or templates common to all sheets?
Step 2: Create a Template Sheet

Design one sheet as your template. Here's what to include:
- Headers: Ensure you have headers for all your data columns.
- Formulas: Add any repetitive formulas you'll use across sheets.
- Formatting: Apply any necessary styling to make your data visually coherent.
Step 3: Record a Macro

Record a macro that:
- Copies the template sheet.
- Renames it based on your requirement (like a date, name, etc.).
- Makes any necessary adjustments to formulas or data entry fields.
🎨 Note: When recording a macro, ensure you click accurately and avoid making mistakes, as these actions will be replicated each time the macro is run.
Step 4: Automate with VBA

Using Visual Basic for Applications (VBA), you can enhance your macro:
- Loop: If you need to create multiple sheets, use a loop in VBA to run your macro several times.
- Dynamic Naming: Use VBA to name sheets dynamically, perhaps incorporating variables from your data or user input.
Sub AutoCreateSheets()
Dim wsTemplate As Worksheet
Dim wsNew As Worksheet
Dim i As Integer
Set wsTemplate = ThisWorkbook.Sheets("Template")
' Loop to create multiple sheets
For i = 1 To 5 ' Change this to your desired number of sheets
wsTemplate.Copy After:=Worksheets(Worksheets.Count)
Set wsNew = ActiveSheet
wsNew.Name = "Sheet_" & i ' Example of dynamic naming
Next i
End SubStep 5: Run Your Macro

With your VBA macro ready, you can now run it:
- Go to Developer > Macros or use a keyboard shortcut.
- Select your macro and click "Run."
Watch as Excel automatically creates multiple sheets tailored to your needs.
Tips for Effective Automation

To ensure your automation journey is smooth and effective:
- Backup: Always have a backup of your original workbook before running any macros.
- Testing: Run your macro in a test environment first to check for errors.
- Documentation: Document your VBA code with comments for future reference or for others to understand.
- Error Handling: Incorporate error handling in VBA to manage unexpected situations gracefully.
⚙️ Note: Remember, automation should be your assistant, not your master. Customize macros to fit your specific workflow, and always be ready to adjust or troubleshoot as needed.
Advanced Techniques for Excel Automation

If you're comfortable with the basics, here are some advanced techniques:
Dynamic Sheet Creation with User Input

Instead of hardcoding the number of sheets, allow the user to input this value:
Sub DynamicSheets()
Dim numSheets As Integer
numSheets = Application.InputBox("How many sheets to create?", Type:=1)
' The rest of your code here to create sheets dynamically
End SubData Population from External Sources

Automate not just sheet creation but also data population from databases or other Excel files:
- Use Excel's Power Query or ADO connections to pull data directly into your new sheets.
- Automatically update charts or pivot tables with new data.
Conditional Formatting and Conditional Sheet Creation
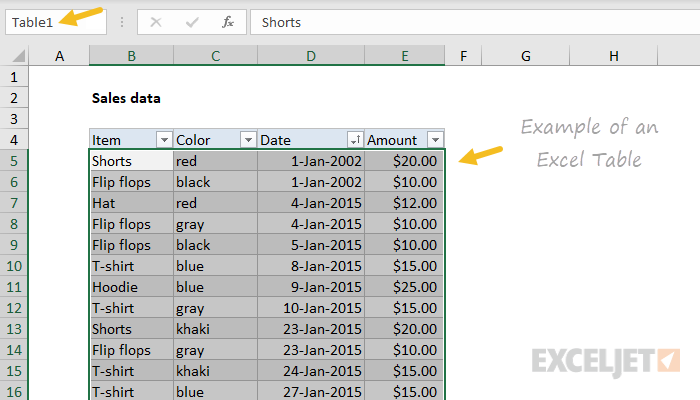
Create sheets or apply formatting based on specific conditions in your data:
- If certain cells contain specific values or meet criteria, create related sheets or modify existing ones.
🛡️ Note: Always consider the security implications of running macros, especially if you plan to distribute your workbook to others.
Automation: The Future of Excel

Excel automation is not just about saving time; it's about enabling you to work smarter. By mastering simple tricks like auto-creating sheets, you set the foundation for:
- More complex data analysis.
- Custom dashboards and reports.
- Seamless integration with other tools and databases.
The power of Excel lies in its flexibility and the capacity for automation, making it an indispensable tool for businesses and individuals alike. Whether you're dealing with financial models, project management, or data analysis, Excel's automation capabilities can transform the way you work.
Can I run macros on Excel for Mac?

+
Yes, but with limitations. VBA macros are supported in Excel for Mac, but some functions and features might not work identically to their Windows counterparts. Always check compatibility or use cross-platform solutions when necessary.
How can I make my macros more secure?

+
Use digital signatures to ensure macros come from a trusted source. Employ error handling, limit external data access, and always have a backup strategy before running macros.
What if my macro doesn't run as expected?
+Ensure your macro doesn't rely on manual user interaction. Debug line by line using VBA's debugging tools, check for logical errors, and consider runtime errors due to data discrepancies.
As we’ve seen, automating Excel sheet creation can streamline your workflow, reduce errors, and open up a world of possibilities for data management and analysis. Start with this simple trick and explore further to unlock Excel’s full potential. Remember, automation isn’t just a tool; it’s a way to enhance productivity and focus on what really matters: turning data into insights and decisions.



