Merge Two Excel Sheets into a Single PDF Easily

Combining multiple Excel sheets into a single PDF file can streamline your data management and presentation, making it easier to share comprehensive reports or datasets with colleagues, stakeholders, or for personal records. This process not only saves time but also ensures that all related data is kept in one accessible document, improving productivity and organization. In this guide, we'll walk through how to merge two Excel sheets into one PDF document using Microsoft Excel and a PDF printer.
Understanding the Need for Combining Excel Sheets into a PDF

Before diving into the technical process, let’s understand why you might need to combine Excel sheets into one PDF:
- Consolidated Reporting: For financial, project, or performance reports where multiple datasets contribute to the overall picture.
- Portability: PDF files are universally viewable and maintain formatting across different devices, ensuring your data looks as intended.
- Security: PDFs can be password-protected, adding an extra layer of security to sensitive data.
- Archival: Combining sheets into a PDF can simplify document archiving, making retrieval more straightforward.
While there are numerous tools for this task, Microsoft Excel paired with a PDF printer provides a straightforward solution that integrates seamlessly with your existing workflow.
Step-by-Step Guide to Merge Two Excel Sheets into One PDF

Here’s how you can easily merge two Excel sheets into one PDF:
1. Open Your Excel Files
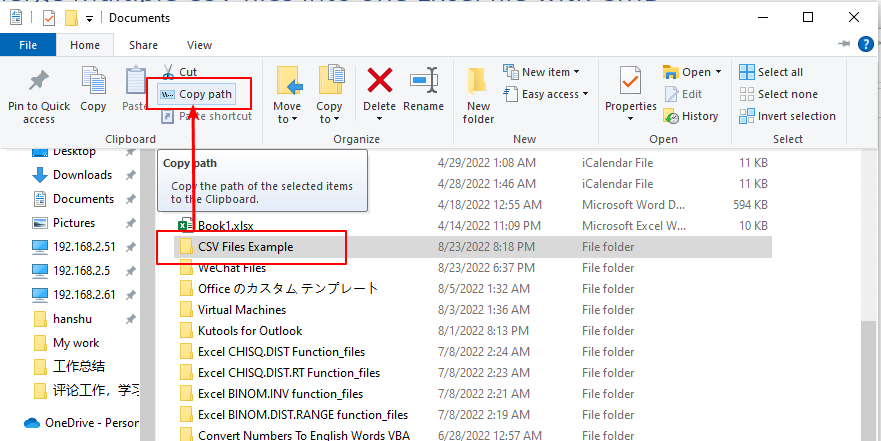
Begin by opening both Excel files that you intend to merge. Ensure that the data is ready for merging:
- Check for consistency in format, layout, and headings.
- Ensure that the sheets are in the correct order for viewing in PDF.
2. Arrange Tabs in Excel

If your sheets are not already in separate tabs within the same workbook:
- Open one of the workbooks.
- From the other workbook, right-click the tab you wish to merge and choose “Move or Copy.”
- In the “To book” dropdown, select the workbook with the tab you want to keep.
- Select where you want to insert the copied sheet (choose “Before” or “After”) and click OK.
📝 Note: If you’re unsure about the arrangement, consider creating a new workbook and copying sheets from both sources into it.
3. Use Print Preview for Page Setup

Go to each sheet and use Print Preview to ensure:
- Pages are correctly set up for printing, adjusting margins, orientation, and scaling as needed.
- Everything fits onto the desired number of pages, avoiding unnecessary blank pages in your PDF.
4. Select Sheets to Print

While holding down the Ctrl key, click on each tab to select all the sheets you wish to print:
- This selection will group the sheets together for printing.
5. Print to PDF

Follow these steps to print your selected sheets to a PDF file:
- Go to File > Print or press Ctrl + P to open the Print dialog.
- Under “Printer,” select your PDF printer from the dropdown list. Windows users typically have Microsoft Print to PDF or CutePDF Writer, while macOS users can use “Save as PDF.”
- Adjust print settings like layout, fit to page, and print order if necessary.
- Click on “Print.”
- Choose where you want to save the PDF file and give it a name.
Additional Tips for a Seamless Merge

- Color Coding: If your sheets use color coding for data visualization, ensure these are visible in PDF by checking the print settings for color printing.
- Page Breaks: Insert page breaks where necessary to control the PDF’s page flow manually.
- Compatibility: Be aware that some advanced Excel features might not transfer perfectly to PDF, so review your data’s integrity after conversion.
By following these steps, you can merge your Excel sheets into one cohesive PDF document, ready for sharing or archival purposes. Remember, the key to an efficient merging process is preparation: ensure your data is organized, formatted, and ready for the transition into PDF form.
Can I merge sheets from different Excel files?

+
Yes, you can merge sheets from different Excel files. Open the files, copy and move the sheets into one workbook, then print them as described.
Will the formatting be maintained in the PDF?

+
Most formatting from Excel, like colors, fonts, and cell borders, will carry over to the PDF. However, some complex Excel features might not translate perfectly.
How can I ensure my sheets print in the correct order?

+
You can control the order by rearranging the tabs in Excel before printing. Tabs are printed from left to right.
Is it possible to password-protect the resulting PDF?

+
Yes, some PDF printers or Adobe Acrobat allow you to set security settings, including passwords, during the printing process or after the PDF is created.
What should I do if my PDF printer is not listed in Excel?

+
Check if your PDF printer software is installed correctly. You might need to download and install a PDF printer like CutePDF or use the built-in options in Windows or macOS.