Maximizing Excel 2010: How Many Sheets Can You Insert?

In the realm of Microsoft Excel 2010, spreadsheets are king for organizing, analyzing, and presenting data. Whether you're compiling monthly sales figures, tracking project timelines, or managing a complex financial model, Excel provides the flexibility to handle an impressive volume of data. One common question that arises among Excel users is, "How many sheets can you insert into a single workbook?" Let's delve into this topic and explore the limits and functionalities of Excel 2010.
Understanding Excel’s Sheet Limits


When it comes to Excel 2010, the limit for the number of sheets in a workbook is significantly generous. Here’s what you need to know:
- Default Sheets: Excel 2010 starts you off with three sheets by default.
- Maximum Sheets: The maximum number of sheets you can have in a workbook is 255. This limitation is due to Excel’s underlying workbook file format, which uses a BIFF (Binary Interchange File Format) header for sheet references.
- Worksheet Size: Each sheet can hold up to 1,048,576 rows and 16,384 columns. Thus, even with fewer sheets, the capacity for data within each sheet is immense.
💡 Note: If you need more sheets than the default, you can easily insert them using the "Insert Sheet" option in the Sheet Tab Contextual Menu.
Why Might You Need More Sheets?

- Data Segregation: Organize different data sets or aspects of a project into separate sheets for clarity and ease of management.
- Reporting: Each sheet can represent different months, quarters, or departments, providing a consolidated view for reporting purposes.
- Scenario Analysis: Use multiple sheets to compare different financial or operational scenarios side by side.
- Large Data Sets: Sometimes, datasets are so large that it becomes practical to split them into multiple sheets to manage them more efficiently.
How to Insert Sheets in Excel 2010
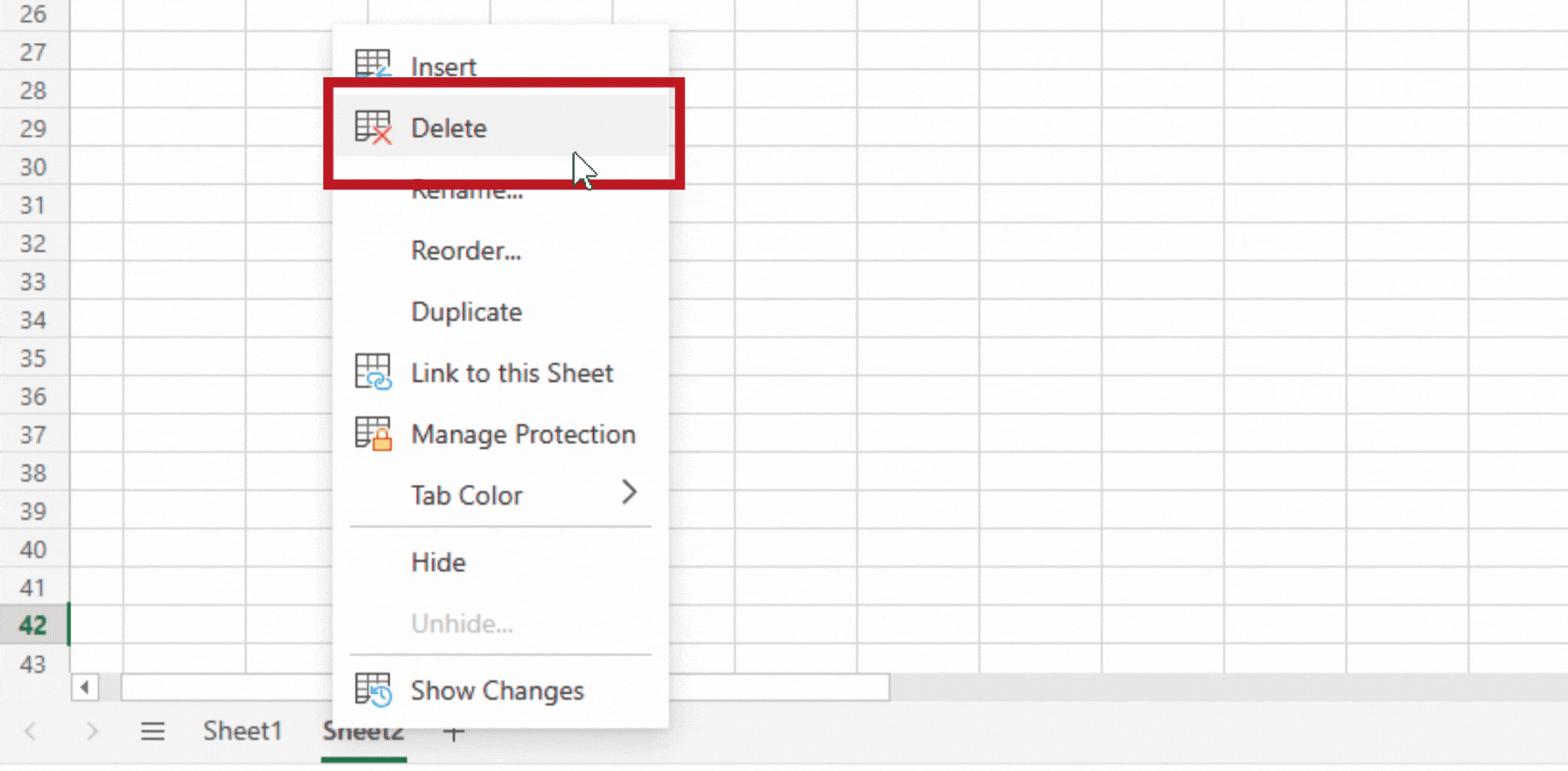
Here’s a step-by-step guide on how to add sheets to your Excel 2010 workbook:
- Right-click a Sheet Tab: Click the right mouse button on any existing sheet tab at the bottom of your Excel window.
- Select “Insert”: From the context menu, choose “Insert” to open the “Insert” dialogue box.
- Choose Worksheet: In the dialogue box, click on the “Worksheet” icon and then “OK” to add a new sheet.
- Shortcut Method: Alternatively, you can use the keyboard shortcut Shift + F11 to insert a new sheet instantly.
🖱️ Note: To insert multiple sheets at once, hold down Ctrl while clicking on each tab, then right-click to select "Insert."
Tips for Managing Multiple Sheets

When you’re working with a significant number of sheets, managing them effectively becomes crucial. Here are some tips to keep your workbook organized:
- Color Code Tabs: Use different colors for sheet tabs to visually distinguish different types of data or themes.
- Grouping Sheets: Group multiple sheets together by holding down the Ctrl key, which allows you to work on several sheets simultaneously.
- Naming Sheets: Give each sheet a descriptive and concise name that reflects its content for easy navigation.
- View Sheets: Utilize the “Sheet View” to compare data across sheets without needing to scroll through tabs.
- Consolidation: Excel 2010 allows you to consolidate data from multiple sheets or workbooks, which is particularly useful when you need to aggregate information.
📁 Note: Remember to save frequently when working with large workbooks as Excel can become slow with numerous sheets and data.
Performance Considerations

While Excel 2010 can technically support up to 255 sheets, performance can suffer when you approach this limit:
- Memory Usage: Each sheet consumes memory. A workbook with many sheets, especially if filled with data, can exceed available system memory.
- File Size: More sheets mean larger file sizes, which can impact loading times and system resources.
- Complexity: Managing numerous sheets can complicate navigation and make your workbook unwieldy.
In practice, it's best to limit the number of sheets to what is necessary for your project or to split large datasets into separate workbooks if possible.
⚙️ Note: Consider using multiple workbooks or external databases if you find performance significantly degraded.
Excel 2010's limit on the number of sheets, while seemingly restrictive, offers a good balance between functionality and performance for most users. With the techniques outlined here, you can maximize Excel's capabilities, organizing and analyzing your data efficiently. Remember, the goal isn't to push Excel to its limits but to use it effectively to meet your data management needs. With good practices in place, you can maintain a workbook with numerous sheets without compromising on speed or functionality.
Can I increase the number of sheets beyond 255 in Excel 2010?

+
No, Excel 2010’s limitation of 255 sheets is hard-coded into the software. You would need to upgrade to a newer version of Excel or use external data management solutions to handle larger amounts of data.
Does adding many sheets slow down Excel?

+
Yes, adding numerous sheets, especially if they are full of data, can slow down Excel due to increased memory and processing demands. Regular saving and closing unnecessary applications can help mitigate this.
What are some alternatives if I need more than 255 sheets?

+
If you need more sheets, consider using:
- Multiple workbooks, linked together through Excel’s external data references.
- Database management systems like Microsoft Access, SQL, or cloud-based solutions like Google Sheets, which have much higher data limits.