5 Simple Tips for Excel Autofill from Another Sheet

Mastering the Autofill feature in Microsoft Excel can significantly enhance your productivity when working with data across multiple sheets. This article explores how to leverage Autofill to quickly populate data from one sheet to another, streamlining your work process and reducing manual errors. Here are five straightforward tips to help you get started with using Autofill across sheets effectively:
1. Understand Basic Autofill Functionality

Before you dive into more advanced autofill techniques, familiarize yourself with the basic Autofill function:
- Select and Drag: Click on the cell, drag the fill handle (small square in the bottom-right corner of the cell), and extend it to the desired range. Excel will autofill based on patterns it recognizes in the selected cells.
- Double Click: If your data is adjacent to an empty column, double-clicking the fill handle will autofill down to the last row of adjacent data.
Understanding these basics will set a foundation for using Autofill across sheets.
2. Copy Data from Another Sheet Using References

When you need to autofill from another sheet, direct cell references can be your best ally:
- Enter the Reference: Type ‘=’ followed by the sheet name, an exclamation mark, and the cell reference (e.g., ‘=Sheet2!A1’) in the cell where you want the data to appear.
- Autofill: After entering the initial cell reference, use the fill handle to drag the formula to fill adjacent cells. Excel will update the references automatically, pulling in data from the specified sheet.
| Original Cell | Reference | Autofilled Cells |
|---|---|---|
| A1 (Sheet1) | =Sheet2!A1 | A2, A3, A4… |

💡 Note: Be mindful of sheet naming; if your sheet has spaces in its name, enclose the name in single quotes (e.g., 'Data Sheet'!A1).
3. Use the Fill Series Feature

When you’re dealing with patterns or sequences, Excel’s Fill Series feature can be particularly handy:
- Select: Choose the cells where the pattern starts (e.g., dates, numbers, etc.).
- Access Fill Series: Right-click the fill handle or go to Home > Editing > Fill > Series.
- Set Options: In the dialog box, choose the series type (linear, growth, date, etc.), specify the step and stop values, and click OK. The series will be generated and can be copied to other sheets.
4. Leverage the OFFSET Function for Dynamic References
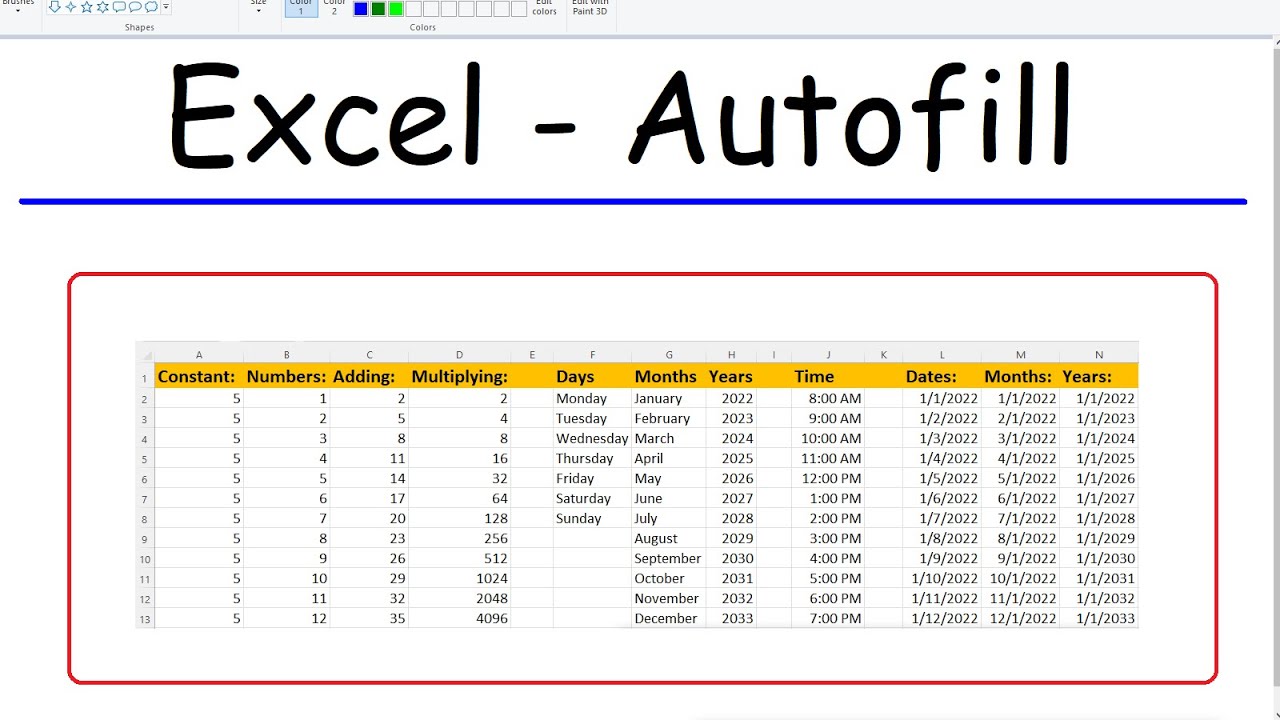
The OFFSET function can dynamically reference cells, making your autofills adaptable to changing data:
- OFFSET Syntax: =OFFSET(Starting Point, Rows, Columns, Height, Width)
- Example: If you want to autofill from a cell in another sheet that shifts by three rows each time, you might use =OFFSET(Sheet2!A1,ROW(A1)-1,0,1,1). As you drag this formula, the row will adjust automatically.
5. Use Named Ranges for Easier Autofill

Named ranges offer a neat way to manage data references and facilitate autofill:
- Define Named Ranges: Go to Formulas > Define Name to set a name for a range of cells.
- Use Named Ranges: In your autofill formula, replace the cell reference with the named range. For example, if you named a range in Sheet2 as ‘PriceList’, your formula would be =PriceList.
These techniques not only save time but also ensure accuracy and consistency across your workbooks. By mastering Autofill, you can focus more on analysis and less on data entry. Remember to verify your autofilled data, especially when using references from other sheets, to catch any potential errors or inconsistencies.
As we've journeyed through the tips and techniques for autofill in Excel, remember that practice makes perfect. The more you use these methods, the more intuitive and swift your workflow will become. Excel's power lies in its versatility and depth, allowing you to tailor it to your specific needs, enhancing your data management capabilities.
What are the benefits of using Autofill in Excel?

+
Autofill in Excel allows for faster data entry, reduces manual errors, ensures consistency, and saves time when working with repetitive data or patterns.
Can I autofill data across different workbooks?

+
Yes, you can autofill data across different workbooks by linking external references, although this requires the workbooks to be open to keep the links active.
What should I do if my Autofill isn’t working as expected?

+
Check your formula or cell references for accuracy. Also, ensure that Excel’s calculation options aren’t set to manual, which could prevent automatic updates.
How do I prevent Excel from changing my references when Autofilling?

+
Use absolute references (with signs) to lock the row or column when autofilling. For example, A$1 will keep the reference to cell A1 even when copied elsewhere.
Is it possible to autofill without copying the formatting?

+
Yes, after dragging the fill handle, click on the Auto Fill Options icon that appears and choose ‘Fill Without Formatting’ to autofill values only.



