Excel Data Selection: Beginner's Guide

Embarking on the journey of mastering Excel can feel like navigating a labyrinth of cells and formulas. However, one of the foundational skills that pave the way for efficient use of this powerful tool is understanding how to select data. Whether you're compiling data for analysis, setting up charts, or performing intricate calculations, selecting the right data sets accurately is crucial. This guide will walk you through the basics of data selection in Excel, providing you with the skills to confidently manipulate and analyze your data.
Why Data Selection is Important

Data selection in Excel isn't just about highlighting cells; it's about efficiently accessing, manipulating, and analyzing data. Here are some reasons why mastering this skill is beneficial:
- Accuracy: Ensures you work with the correct data, reducing errors in analysis.
- Time-Saving: Quick selection methods can dramatically speed up your workflow.
- Functionality: Many Excel features and functions depend on proper data selection.
Basic Methods of Data Selection

1. Selecting Contiguous Data

To select a block of data that sits right next to each other, follow these steps:
- Click on the first cell you want to include in your selection.
- Hold down the Shift key on your keyboard.
- Click the last cell in the range you want to select.
2. Selecting Non-Contiguous Data

If your data isn’t in a single block:
- Click the first cell you want to select.
- Press and hold Ctrl (Windows) or Command (Mac).
- Click each subsequent cell or range you want to include.
3. Using the Name Box

For quick selection:
- Type the range (like A1:B10) into the Name Box next to the formula bar and press Enter.
💡 Note: Selecting non-contiguous ranges can be tricky if you accidentally release the Ctrl key. Double-check your selection before proceeding.
4. Keyboard Shortcuts

Here’s a table of some useful shortcuts for data selection in Excel:
| Action | Shortcut (Windows) | Shortcut (Mac) |
|---|---|---|
| Select All | Ctrl + A | Cmd + A |
| Select Row | Shift + Space | Shift + Space |
| Select Column | Ctrl + Space | Ctrl + Space |
| Expand Selection | Ctrl + * (on numeric keypad) | Cmd + Shift + * |

Advanced Selection Techniques

Selecting Filtered or Visible Data Only

When dealing with filtered data:
- Press Alt + ; (Windows) or Ctrl + Shift + * (Mac) to select only the visible cells.
Selecting Large Datasets

For datasets that extend beyond the screen:
- Select the first cell.
- Use Ctrl + Shift + Arrow keys to jump to the edge of the data.
🔍 Note: The Ctrl + Shift + Arrow method is particularly useful for selecting large data sets without manually scrolling through them.
Tips for Efficient Data Selection

Here are some tips to streamline your Excel data selection:
- Use Names: Define names for ranges that you frequently use to make selection quicker.
- Practice Keyboard Shortcuts: Learning shortcuts can significantly speed up your work.
- Explore Excel’s Quick Selection Tool: A tiny cross icon that appears when hovering between cells, allowing you to select data rapidly.
In conclusion, understanding and mastering data selection in Excel is essential for anyone working with data analysis or presentation. The ability to quickly and accurately select the data you need not only saves time but also ensures the integrity of your work. From basic methods to advanced techniques, these skills form the backbone of efficient data handling in Excel, making your work with spreadsheets smoother and more productive.
How do I select an entire column or row in Excel?
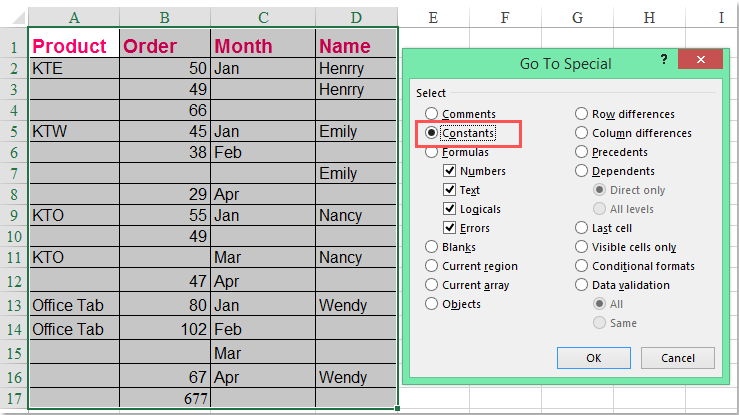
+
To select an entire column, click on the letter at the top of the column. For a row, click on the number on the left side.
Can I select multiple non-adjacent cells or ranges?

+
Yes, by holding down the Ctrl (Windows) or Cmd (Mac) key, you can click to select multiple non-contiguous cells or ranges.
What does the asterisk (*) shortcut do in Excel?

+
The Ctrl + * (on numeric keypad) or Cmd + Shift + * selects the current region or all contiguous cells around the active cell.



