5 Ways to Delete Extra Pages in Excel Sheets

In today's digital work environment, proficiency in Excel is often essential. Whether you're managing data, creating reports, or analyzing financial models, one common issue users face is dealing with extra pages in Excel sheets. These extra pages can clutter your workbook, increase file size, and generally make navigation through your spreadsheet more cumbersome. Here, we explore five effective ways to delete those unwanted pages and streamline your Excel experience.
1. Adjusting Print Area

The first and often the simplest method to eliminate extra pages is by setting or adjusting the print area. This feature allows you to specify which parts of your sheet you want to print, effectively bypassing any empty or irrelevant pages.
- Open your Excel workbook.
- Select the range of cells you want to print.
- Go to the ‘Page Layout’ tab, click on ‘Print Area’, and then select ‘Set Print Area’.
- Print Preview your document to ensure only the selected area is set to print.
2. Hiding Blank Rows or Columns

If your extra pages are due to hidden rows or columns, you can address this by:
- Selecting the rows or columns you want to hide.
- Right-click, then choose ‘Hide’.
- Conversely, to unhide, select the rows or columns around the hidden area, right-click, and select ‘Unhide’.
3. Using Excel’s Page Break Preview
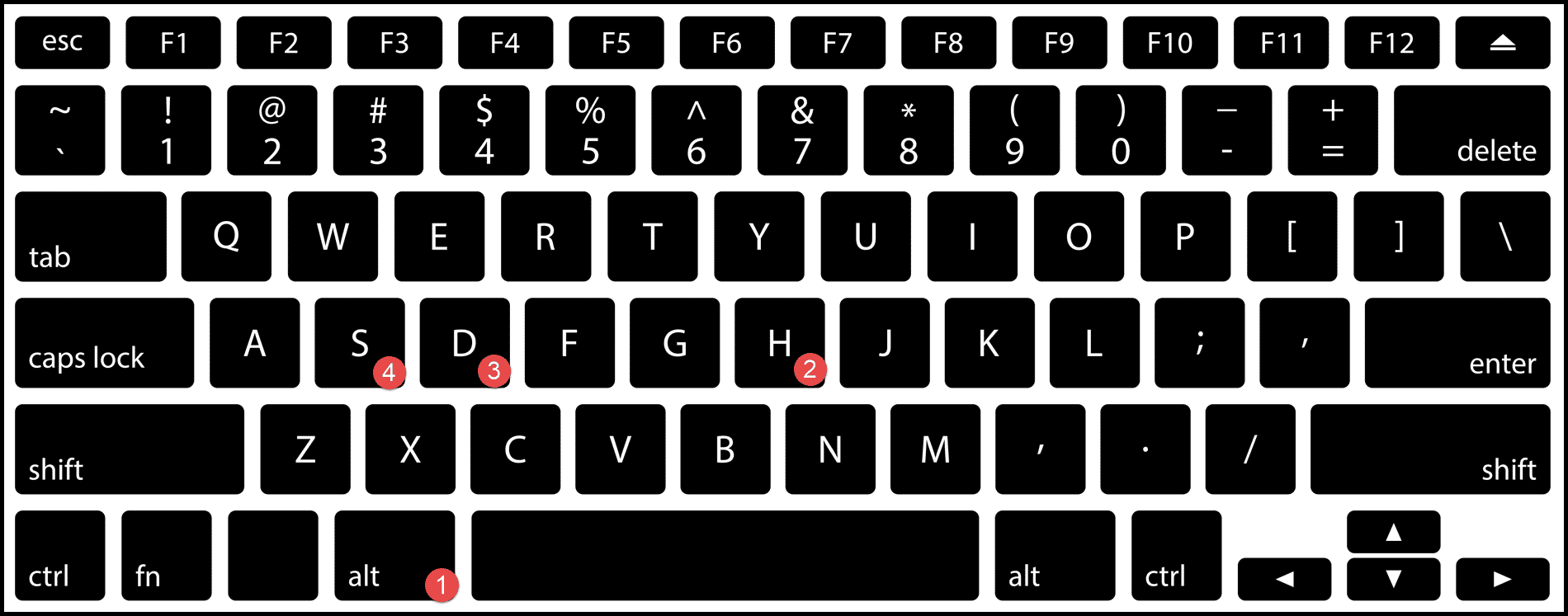
Page Break Preview offers a visual tool to manage page breaks:
- Navigate to ‘View’ > ‘Workbook Views’ > ‘Page Break Preview’.
- Blue lines represent automatic page breaks, while dashed lines show manual page breaks.
- Adjust or move these lines to control where pages end.
🖥 Note: When adjusting page breaks, ensure you are not splitting essential data across pages inadvertently.
4. Manual Deletion of Blank Sheets

Manual deletion is straightforward for sheets with visible blank pages:
- Right-click on the sheet tab you wish to delete.
- Choose ‘Delete’ from the context menu.
5. Using VBA to Automate Page Deletion

For those familiar with coding, Visual Basic for Applications (VBA) can automate the process:
- Press ALT+F11 to open the VBA editor.
- Insert a new module.
- Paste the following VBA code:
Sub DeleteBlankSheets() Dim ws As Worksheet For Each ws In ThisWorkbook.Worksheets If Application.WorksheetFunction.CountA(ws.UsedRange) = 0 Then ws.Delete End If Next ws End Sub - Run the macro to delete all blank sheets.
💻 Note: Be cautious when using macros as they can permanently delete sheets. Always save a backup before running.
To summarize, dealing with extra pages in Excel can be approached in various ways, depending on the cause of the issue. Whether through manual settings like adjusting the print area or page breaks, or through automation using VBA, these methods ensure that your Excel workbook remains clean, efficient, and user-friendly. Remember to always save your work before making significant changes, and keep backups to avoid any potential data loss. By mastering these techniques, you can significantly improve your Excel workflow, making your data management tasks much smoother.
Why are there extra pages in my Excel sheet?
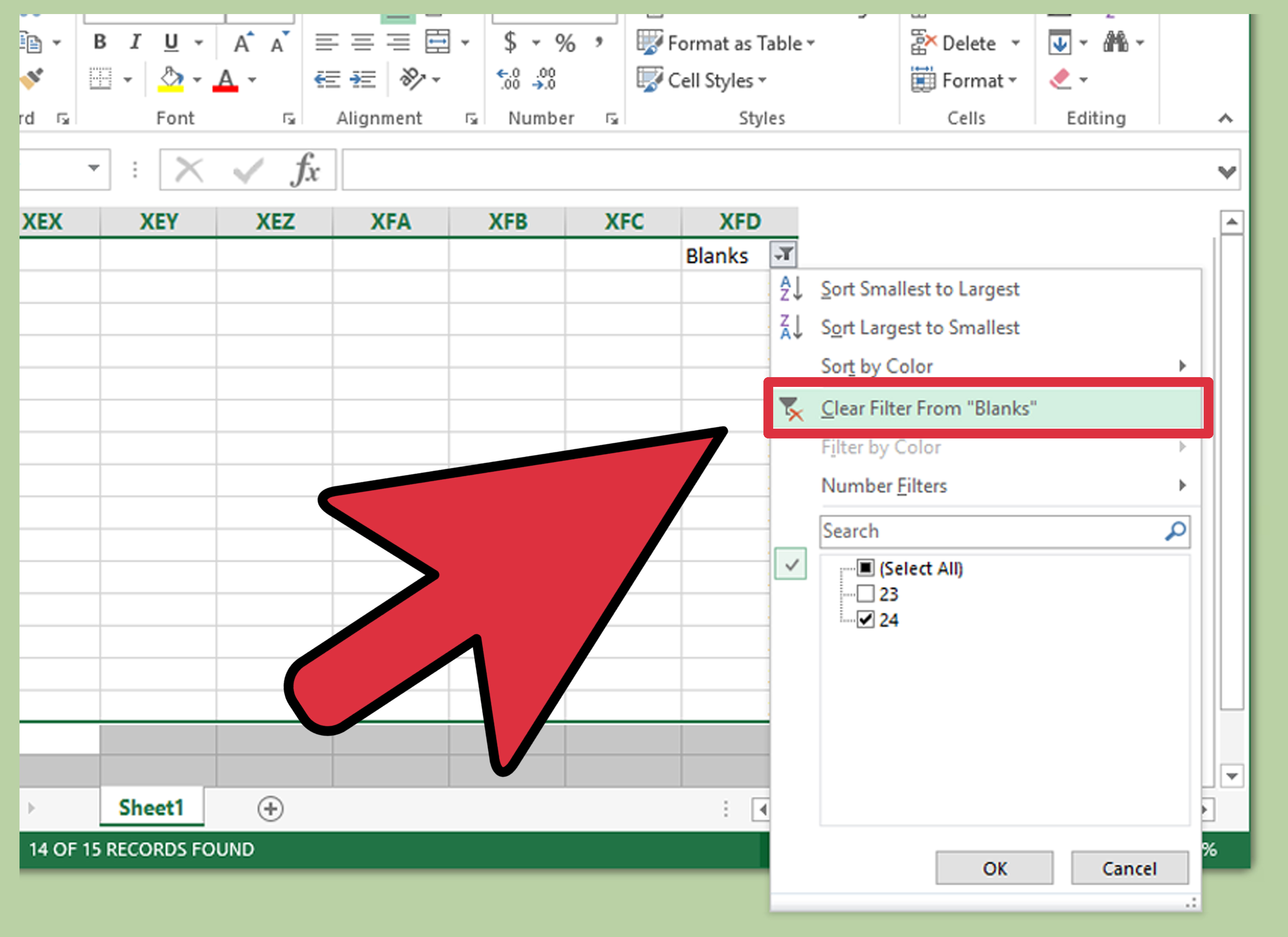
+
Extra pages in Excel can be caused by hidden rows or columns, improperly set page breaks, or simply by having too much empty space in your print area.
Is it safe to use VBA macros to delete sheets?

+
Using VBA macros can be safe if you understand the code and have backed up your data. Macros can permanently delete sheets, so always proceed with caution.
Can I undo the deletion of a sheet in Excel?

+
No, once you delete a sheet, you cannot undo this action with Excel’s regular undo feature. This is why backups are crucial.



