Attach Files in Excel 2010 Easily

Working with attachments in Microsoft Excel 2010 can greatly enhance the functionality and efficiency of your spreadsheets. Whether you're collaborating with a team or managing complex documents, knowing how to attach files, emails, or links to your Excel sheets can streamline your workflow and keep related documents organized. In this comprehensive guide, we'll explore the multiple methods to attach files in Excel 2010, including using hyperlinks, creating buttons, and utilizing the "Insert" feature.
Why Attach Files in Excel 2010?

Excel 2010, while primarily designed for numerical data and analysis, can be transformed into a comprehensive document management tool with the ability to attach files:
- Enhance Collaboration: Sharing files alongside data makes it easier for team members to access and review necessary documents in context.
- Keep Related Information Together: Files, emails, or web links can be directly related to the data in your Excel sheets, reducing clutter and search time.
- Ensure Data Integrity: By embedding or linking documents, you reduce the risk of data becoming outdated or lost due to file transfers.
Attaching Files via Hyperlinks

Hyperlinks in Excel provide a straightforward method for attaching files or linking to external resources:
- Select the cell where you want the hyperlink to appear.
- Go to the Insert tab, then click Hyperlink in the Links group.
- In the Insert Hyperlink dialog box, choose one of the following:
- Existing File or Web Page: Browse for the file or enter the URL.
- Create New Document: If you need to create a new document for linking.
- E-mail Address: Enter an email address to create a “mailto” link.
The hyperlink will appear in the selected cell, which when clicked, opens or attaches the linked resource.
📌 Note: Ensure the linked files are stored in a location accessible by all intended users, particularly if the Excel file will be shared or moved.
Using the Insert Feature for Objects

Excel 2010 allows for the insertion of various objects into a workbook:
- Navigate to the Insert tab.
- Under the Text group, click Object.
- Select Create from File and browse to find the file you wish to attach. Options include:
- Link to File: Keeps the object linked to the source file, so any changes to the source file reflect in the Excel document.
- Display as Icon: Shows the file as an icon, which can be clicked to open the file.
This method is especially useful for embedding large documents or files directly into your spreadsheet.
Creating Button Links
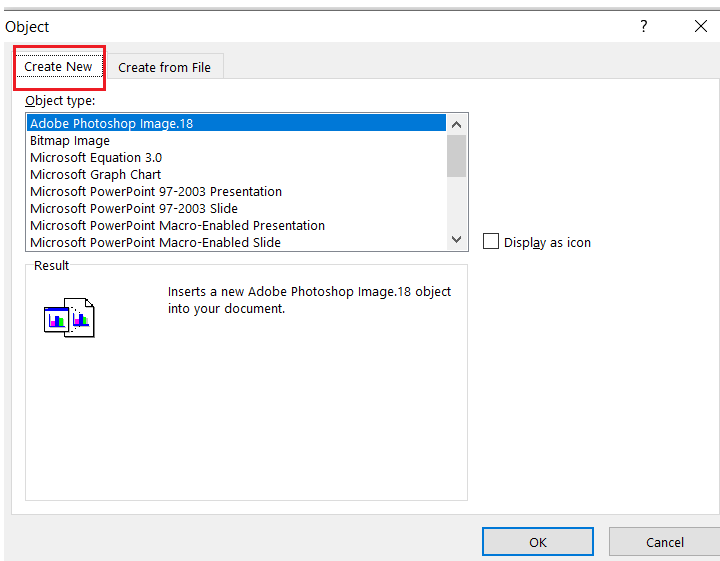
Buttons can serve as intuitive visual cues for attachments, especially in busy spreadsheets:
- Go to the Developer tab (which might need to be enabled in Excel Options).
- Click Insert, then choose Button under Form Controls.
- Draw the button on your worksheet. When prompted to assign a macro, choose Hyperlink or Object from the previous methods.
This creates a clickable button that acts as a link to your attachment, enhancing user experience.
Table: Comparison of Attachment Methods

| Method | Advantages | Disadvantages |
|---|---|---|
| Hyperlinks | Easy to insert, minimal file size increase | Files need to be accessible, potential for broken links |
| Insert Object | Can embed or link large documents, visual indication with icons | Increases file size, potential loss of file integrity if linked files are moved |
| Button Links | Visual cues, enhanced user interaction | Requires Developer tab access, can clutter the workbook if overused |

The final segment of our exploration into attaching files in Excel 2010 reveals that there are several methods at your disposal, each with its unique benefits and considerations. Hyperlinks offer a quick and seamless way to connect to other documents, while the Insert Object feature allows for embedding files directly, providing a more self-contained solution. Buttons can enhance the user experience with interactive elements but require a bit more setup. Understanding these options enables you to choose the best method to match your data management needs, ensuring that your Excel sheets remain comprehensive, organized, and user-friendly.
Can I attach files to Excel sheets if the files are not in a network location?

+
Yes, you can attach files directly within the Excel file using the Insert Object feature, which allows for embedding or linking to local files without requiring them to be in a network location.
What happens if the source document of a linked file changes?

+
If you link to a document and the source changes, the changes will reflect in your Excel document automatically as long as the source file remains in the same location and the link is intact.
How do I update a hyperlink if the attached file moves?

+
To update a hyperlink when the file moves, edit the hyperlink by selecting the cell, right-clicking, choosing “Edit Hyperlink,” and then navigating to the new file location to re-link it.



