5 Ways to Autofill Data Across Excel Sheets
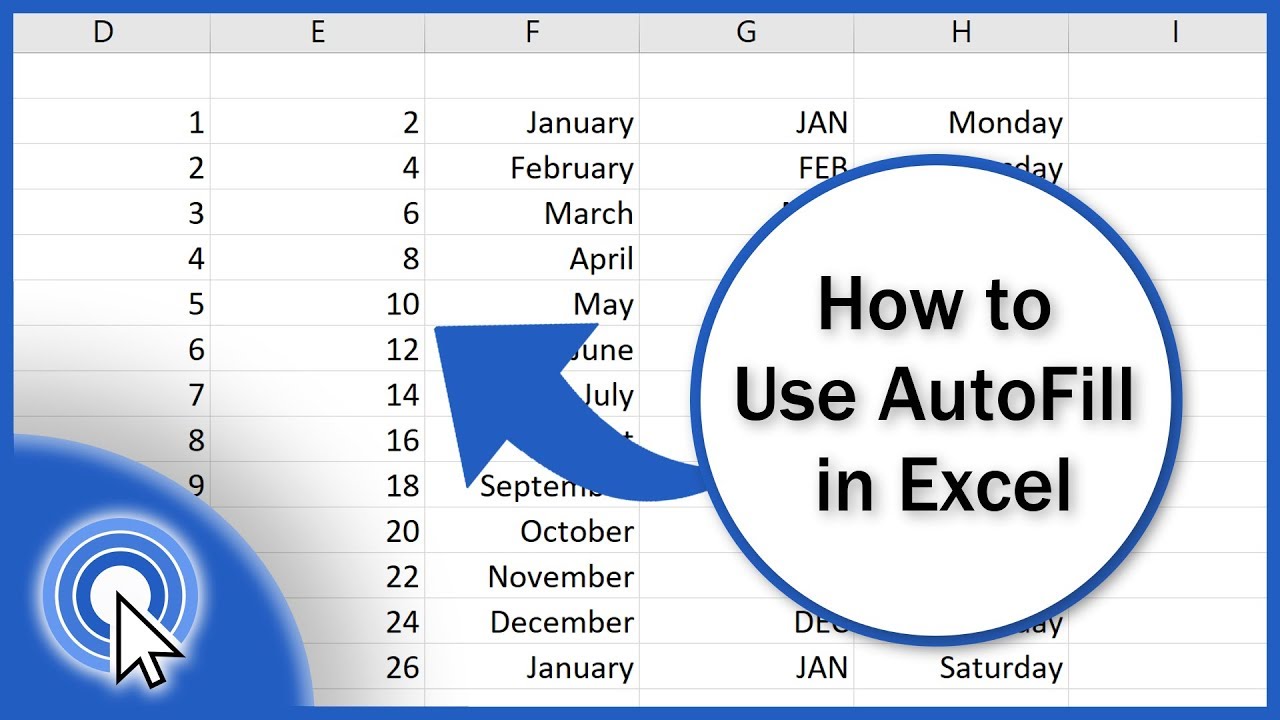
Excel is an incredibly versatile tool used by individuals and organizations worldwide for data analysis, calculation, reporting, and more. While Excel offers a plethora of functions, one of the lesser-known yet immensely powerful capabilities is the ability to autofill data across multiple sheets. Here are five detailed methods to automate and streamline your data entry processes:
1. Dragging the Fill Handle
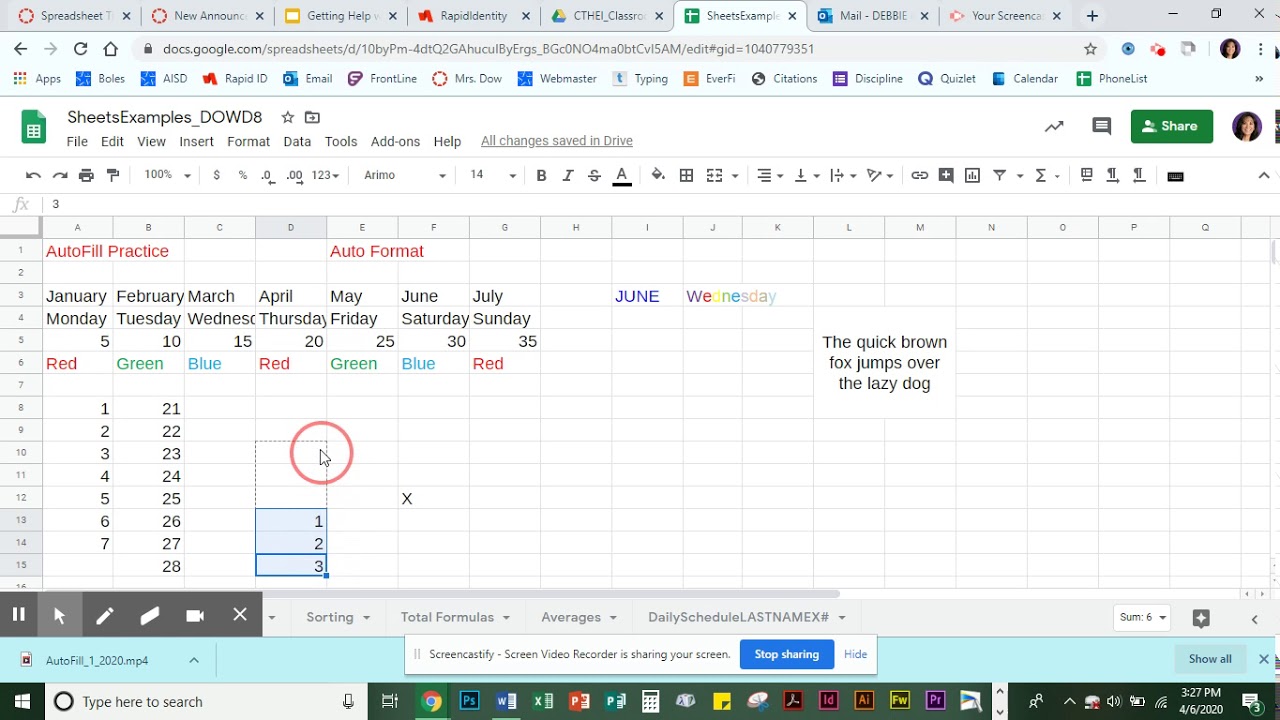

The simplest way to autofill data in Excel is by using the fill handle. Here’s how you can use it:
- Select the cell or range of cells containing the data you wish to autofill.
- Move your cursor to the bottom-right corner of the selection until it turns into a thin black cross.
- Click and drag the handle down, across or to another sheet, depending on your needs.
- To autofill across sheets, click on the tab of the target sheet while dragging, and then release the mouse button.
💡 Note: This method is best for small datasets or for extending simple patterns like dates or series of numbers.
2. Using Excel Formulas with Sheet References

When dealing with complex data structures or when you need data consistency across multiple sheets, using Excel formulas is beneficial:
- Enter the formula in the cell of the source sheet where you want the data to autofill.
- Modify the formula to reference other sheets using the =‘SheetName’!A1 format.
- Copy and paste this formula to the desired range in other sheets, or use the fill handle to spread the formula.
3. 3D References

Excel’s 3D reference feature allows you to autofill data across several sheets with just a single cell reference:
- Select the cell where you want to apply the autofill.
- Use a formula like =SUM(Sheet1:Sheet5!A1) which will sum cell A1 from Sheet1 through Sheet5.
- This method is particularly useful for summarizing data from multiple sheets into one master sheet.
4. VBA Macros for Advanced Autofill

For users familiar with coding, Visual Basic for Applications (VBA) macros can automate autofill operations:
- Open the Visual Basic Editor with Alt + F11.
- Insert a new module and write a VBA code to loop through sheets and perform autofill.
- Example code might look like:
Sub AutofillAcrossSheets() Dim ws As Worksheet Dim sourceRange As Range Set sourceRange = Worksheets(“Sheet1”).Range(“A1”) For Each ws In ThisWorkbook.Worksheets If ws.Name <> “Sheet1” Then ws.Range(“A1”).Value = sourceRange.Value End If Next ws End Sub
🔍 Note: This method requires knowledge of VBA scripting and can be powerful for automating complex data processes.
5. Excel Power Query

Power Query, part of Excel since 2013, allows you to extract, transform, and load data across multiple sheets with relative ease:
- Go to the Data tab, then Get Data > From Other Sources > From Microsoft Query.
- Connect to your workbook, define your source query, and transform it to your needs.
- With Power Query, you can append queries from multiple sheets into one, effectively autofilling data across sheets.
💡 Note: Power Query is very flexible but has a learning curve. It’s ideal for handling large datasets and performing complex data manipulations.
In conclusion, Excel offers several methods to autofill data across sheets, each with its advantages. Whether you're looking for a quick and simple solution like dragging the fill handle or need something more sophisticated like VBA or Power Query, Excel has a tool for every level of expertise. By mastering these techniques, you can significantly boost your productivity and ensure consistency and accuracy across your Excel workbook.
Can I autofill data across sheets without using any coding?

+
Yes, methods like dragging the fill handle and using Excel formulas with sheet references do not require any coding. These are user-friendly techniques that can be mastered quickly.
Is VBA necessary for complex Excel tasks?

+
While VBA is powerful for complex automation, it’s not always necessary. Excel’s built-in functions and features like Power Query can often handle complex tasks without the need for coding. However, VBA can offer more flexibility for truly custom solutions.
How can I learn more about Excel’s Power Query?

+
You can explore Excel’s built-in help, take online courses, or find detailed tutorials on websites dedicated to Excel and data analysis to learn Power Query. It’s well-documented and has a community of users willing to share knowledge.