5 Easy Steps to Attach Excel Sheet in Google Doc

Attaching an Excel sheet to a Google Doc can transform your documents from simple text-based projects into dynamic, data-rich masterpieces. Google Docs, combined with Google Drive, provides a seamless platform to integrate spreadsheets into your documents, offering multiple benefits like real-time collaboration, data visualization, and easy updates. Here, we'll guide you through five easy steps to integrate Excel files into your Google Docs, enhancing both productivity and presentation.
Step 1: Upload Your Excel Sheet to Google Drive

To begin, you must upload your Excel file to Google Drive. Here’s how:
- Open Google Drive in your web browser.
- Click on the New button, then select File Upload.
- Locate your Excel file (.xlsx or .xls) on your local machine and upload it.
Once uploaded, Google Drive will convert the Excel file into a Google Sheets document by default, which allows for seamless integration with Google Docs.
Step 2: Convert Excel to Google Sheets

While Google Drive auto-converts Excel files to Google Sheets, it’s important to ensure the conversion process goes smoothly:
- Find the uploaded Excel file in Google Drive.
- Right-click on the file and select Open with > Google Sheets to open the file in Google Sheets.
- Check if all data and formulas are intact. Google Sheets might not support all Excel features.
⚠️ Note: Some Excel functions or formatting might not translate perfectly into Google Sheets. Always double-check your data for accuracy after conversion.
Step 3: Insert the Spreadsheet into Google Doc

Now, integrate your Google Sheet into your Google Doc:
- Open your Google Doc where you want to insert the spreadsheet.
- Place your cursor where the sheet should appear.
- From the toolbar, click Insert, then hover over Table, and select Insert table from Sheets…
- A side panel will open; choose the Google Sheets document you converted.
- Select the cells you want to insert. You can insert specific cells, a whole sheet, or a range.
- Click Insert to embed the spreadsheet into your document.

Step 4: Formatting and Updating the Embedded Sheet

After inserting the sheet, you might need to adjust the formatting:
- Click on the inserted spreadsheet in your Google Doc. You’ll see options to refresh, unlink, or edit the embedded sheet.
- Use the Refresh button to update the data from the original sheet. This ensures your document reflects any changes made in the Google Sheet.
- To format, click on the spreadsheet and use the provided menu for alignment, color, or other adjustments to fit your document’s style.
🔍 Note: Any changes made directly in the Google Sheet will automatically update in your Google Doc, providing real-time collaboration and data accuracy.
Step 5: Use and Share Your Document

Your Google Doc is now enriched with the dynamic data from your Excel file:
- Continue editing your document with the embedded spreadsheet, allowing for text explanations, charts, or further analysis around the data.
- Share your document with others, who can view or edit both the document and the embedded sheet, facilitating collaboration.
- To share, click File > Share in your Google Doc and add collaborators or share a link.
By following these steps, you have seamlessly integrated your Excel data into Google Docs, enhancing its functionality for analysis, reporting, and presentation. This process ensures that your documents remain up-to-date, allowing for real-time data manipulation and collaboration.
Can I edit the data directly in Google Docs?

+
No, data editing must be done in the source Google Sheets document. However, you can make minor formatting changes within Google Docs.
What if I want to link only part of the Excel sheet?

+
When inserting from Google Sheets, you can select specific cells or ranges to embed into your Google Doc, providing flexibility in how much data you link.
How do I ensure the data in Google Docs stays up to date?
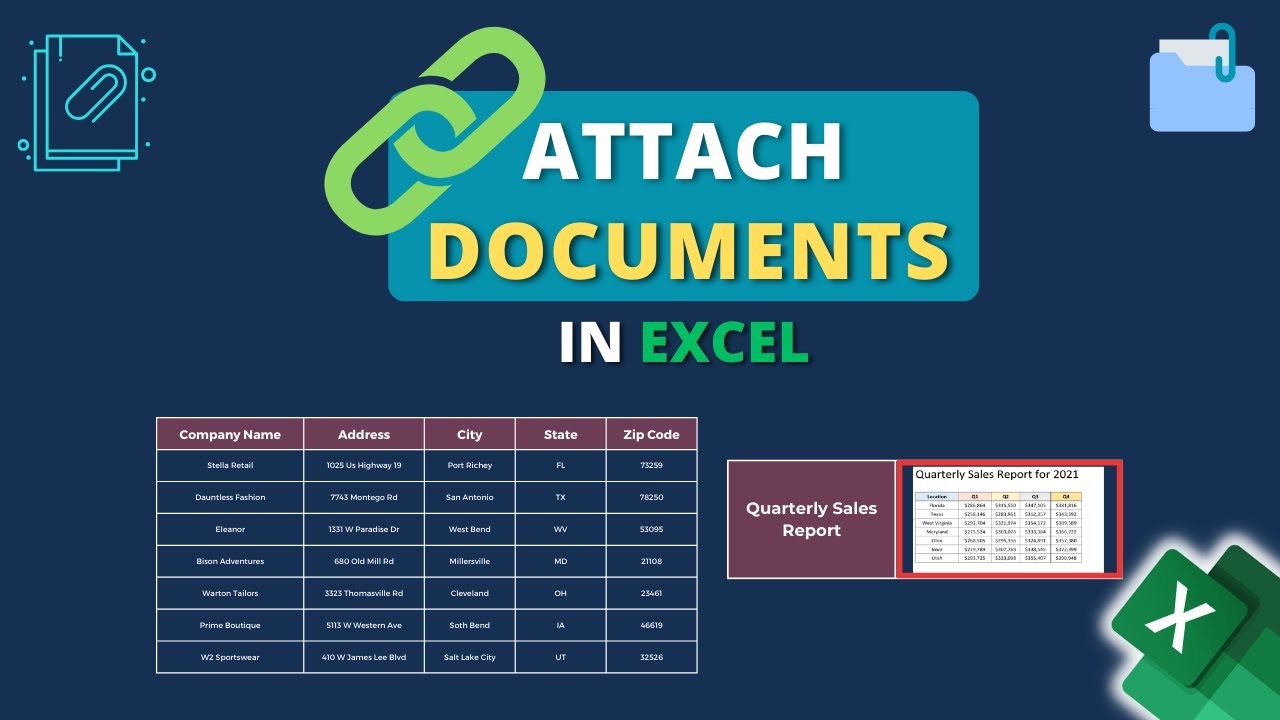
+
Use the Refresh button to sync with the latest version of the Google Sheets document. Also, ensure collaborators have edit permissions for both the Doc and Sheet.



