Export MTM Test Cases to Excel Easily
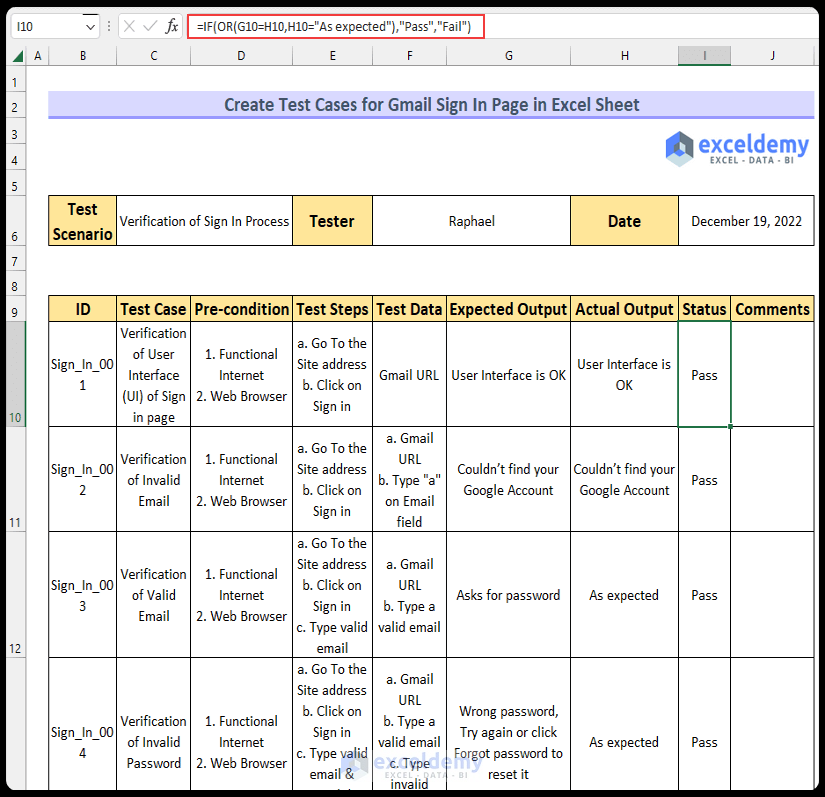
Why Export MTM Test Cases to Excel?

Testing is an integral part of software development, ensuring that applications function as intended and meet user expectations. Microsoft Test Manager (MTM) is a robust tool designed to manage testing processes efficiently. However, the need to export MTM test cases to Excel often arises due to several key advantages:
- Enhanced Collaboration: Teams might not have access to MTM, but Excel is widely available, facilitating easier sharing and editing of test cases.
- Data Analysis: Excel offers advanced data analysis tools that can help in identifying patterns, bottlenecks, or areas for improvement in testing processes.
- Documentation: Exporting test cases to Excel allows for better documentation and archiving of test suites, which is crucial for compliance and future reference.
- Customization: Excel's flexibility enables users to customize test cases reports, add additional data fields, or manipulate the data in ways MTM might not support directly.
The process to export MTM test cases to Excel is straightforward once you understand the steps. Here’s how you can do it:
Exporting MTM Test Cases

Prerequisites
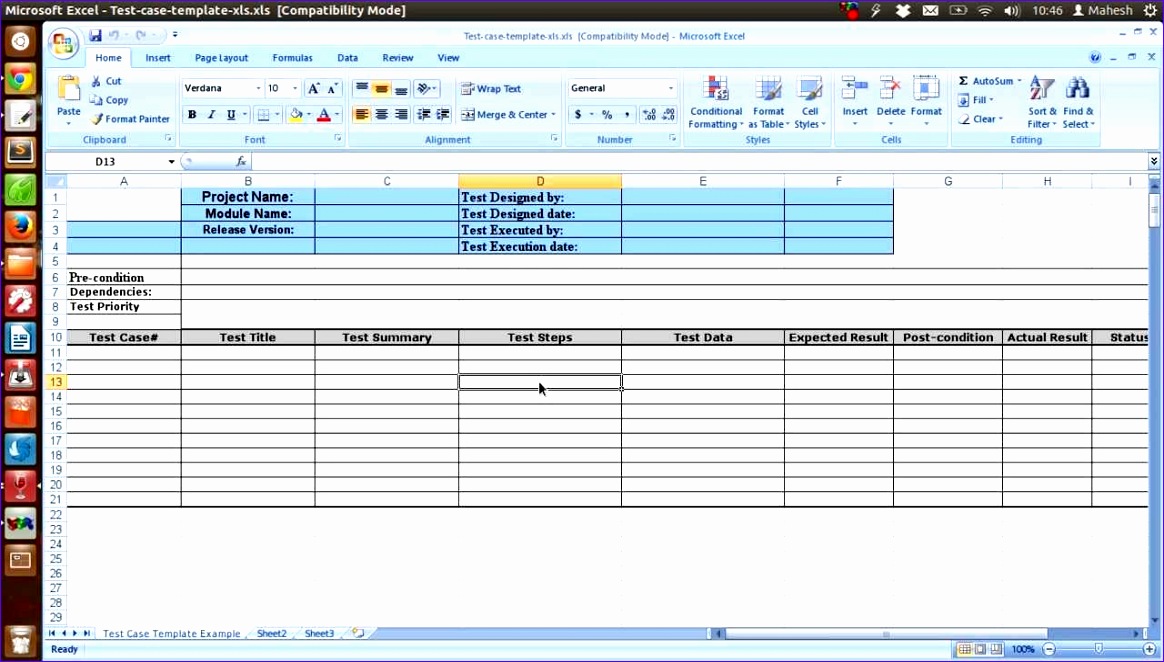
Before you start, ensure that:
- You have access to Microsoft Test Manager.
- Your test cases are already set up in MTM.
- You have Microsoft Excel installed on your computer or the one you plan to export to.
- Permissions are set to allow exporting test cases from MTM.
The Export Process

Here are the steps to export your test cases:
- Open Microsoft Test Manager: Start MTM and log in with your credentials.
- Go to the Test Plan: Navigate to the test plan containing the test cases you wish to export.
- Select Test Cases: In the Test Case View, select the test cases you want to export. You can use Ctrl+Click to select multiple cases or Shift+Click to select a range.
- Choose Export Option: Click on "Tools" in the menu bar, then select "Export."
- Choose the Export Format: Opt for "Excel Workbook" from the export options.
- Configure Export Settings: A dialogue will appear allowing you to customize what information to include (like fields, work items, links, etc.). Configure as per your needs.
- Export: Click "Export" to start the process. A progress bar will show you the status of the export.
- Save the Excel File: Once the export is complete, you will be prompted to save the file. Choose a location and provide a name for your Excel workbook.
🔍 Note: Remember, if you want to preserve the hierarchy of test cases, ensure you include the "Parent" field in your export settings.
What to Do with Exported Test Cases in Excel
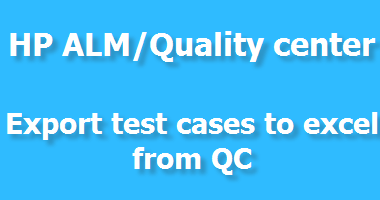
After exporting, you can use Excel for various purposes:
- Custom Reporting: Create custom reports or dashboards to present testing status to stakeholders.
- Test Case Optimization: Analyze and optimize your test cases by sorting, filtering, and analyzing data.
- Sharing: Send the Excel file to team members or stakeholders who might not have access to MTM or prefer working with Excel.
- Archiving: Store the Excel file for future reference or compliance audits.
Summary

Exporting MTM test cases to Excel is a beneficial process that allows for better collaboration, analysis, and documentation within software testing projects. By following the steps outlined above, you can easily export, customize, and share your test cases, enhancing your team’s productivity and communication.
Can I export all test cases from a project at once?

+
Yes, you can select all test cases in a test plan or suite using the select-all option and then export them all at once to Excel.
What happens if I have linked items or attachments?
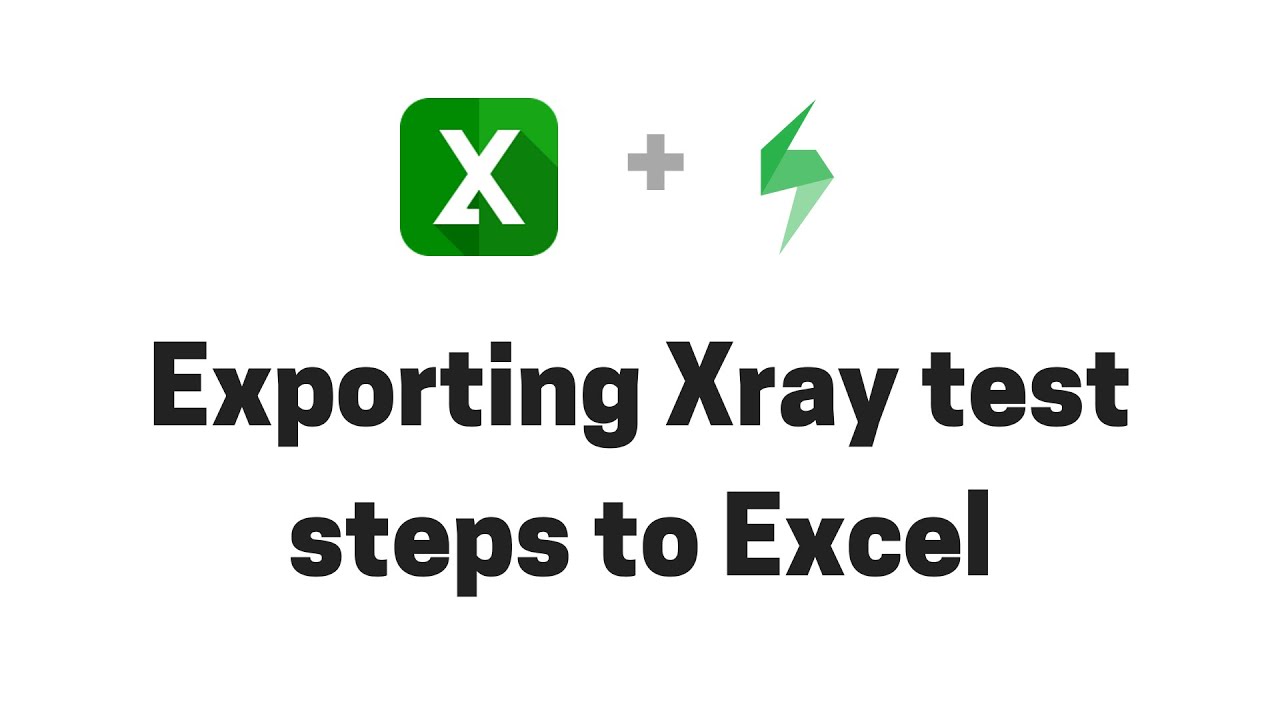
+
Linked items and attachments will be listed in the exported Excel sheet, but the files themselves are not automatically exported. You might need to manually download or reference them.
Do test case steps and parameters also get exported?
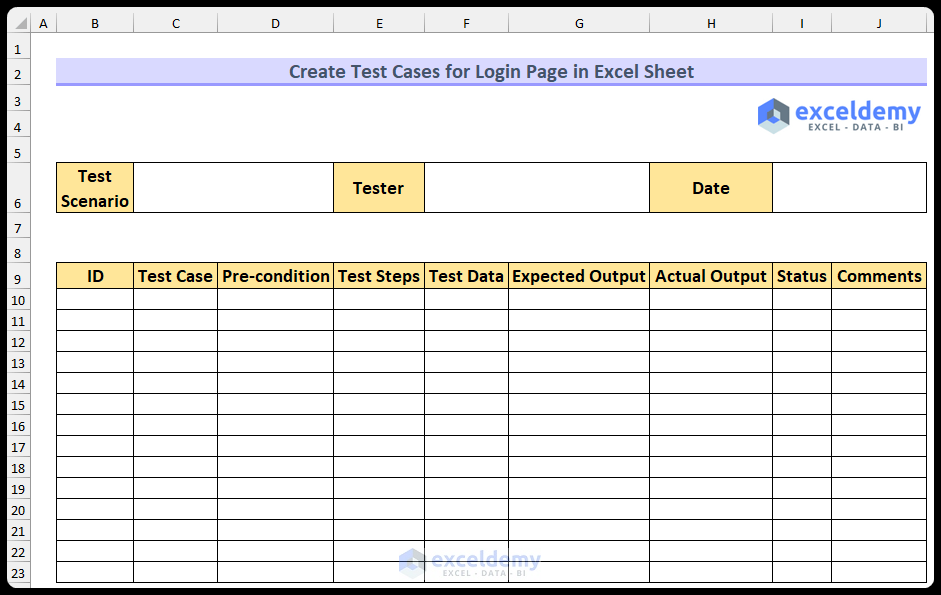
+
Yes, MTM allows you to include test steps, parameters, and other associated details when configuring your export settings.