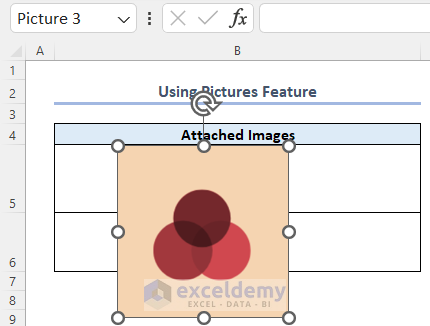5 Quick Ways to Copy Entire Sheets in Excel

In today's fast-paced business environment, Microsoft Excel remains a pivotal tool for data analysis, reporting, and record-keeping. One common task that users often encounter is the need to copy entire sheets within Excel workbooks. Whether you're a financial analyst looking to replicate data across different sheets, an HR manager organizing employee records, or a student consolidating research, knowing how to efficiently copy sheets can save you a significant amount of time. Here are five quick and effective methods to copy entire sheets in Excel, ensuring your productivity remains unhindered.
Method 1: Using the Move or Copy Feature

The simplest way to copy a sheet within the same workbook or to another workbook is by using Excel's built-in 'Move or Copy' feature:
- Right-click on the sheet tab you wish to copy.
- Select Move or Copy from the context menu.
- In the dialog box that appears, choose the workbook where you want to copy the sheet. This can be the current workbook or another open Excel file.
- Select the location in the workbook where the sheet should be placed by choosing the sheet before which the new sheet will appear.
- Check the box labeled Create a copy.
- Click OK to finalize the copy process.
📌 Note: If you're copying to another workbook, ensure both workbooks are open before starting this process.
Method 2: Keyboard Shortcuts for Copying Sheets

Keyboard enthusiasts can take advantage of shortcuts to speed up the copying process:
- Hold down the Ctrl key while clicking and dragging the sheet tab to the desired location within the same workbook. This will create a copy of the sheet immediately.
- Alternatively, for a more detailed approach:
- Hold down the Ctrl key.
- Click the sheet tab you want to copy.
- Drag the tab to a new location or workbook, releasing the mouse button when the pointer changes to include a plus sign.
Method 3: VBA Macro for Mass Copying Sheets

For those who regularly work with multiple sheets or need to automate repetitive tasks, VBA macros offer a solution:
- Open the VBA editor by pressing Alt + F11.
- Insert a new module by right-clicking on any existing modules in the Project Explorer and selecting Insert>Module.
- Enter the following code:
Sub CopySheet() Dim ws As Worksheet For Each ws In ThisWorkbook.Worksheets ws.Copy After:=ThisWorkbook.Worksheets(Sheets.Count) Next ws End Sub - Close the VBA editor and return to Excel.
- Run the macro by going to Developer>Macros, selecting the macro you created, and clicking Run.
Method 4: Using Excel's Right-Click Drag Method

If you prefer a visual approach to copying sheets, the right-click drag method is quite intuitive:
- Right-click on the sheet tab you wish to copy.
- While holding the right mouse button, drag the sheet to the new location.
- Upon releasing, a context menu will appear with options to Move Here, Copy Here, or Cancel. Choose Copy Here.
Method 5: Advanced Workbook Operations

For those dealing with complex workbooks or needing to copy sheets programmatically:
- Workbook Consolidation: If you have data scattered across multiple workbooks, you might want to consolidate sheets into one. This can be done using Excel's Consolidate feature or via VBA for a more tailored approach.
- Dynamic Sheet Copying: Using VBA, you can write a script that not only copies sheets but also dynamically names them based on certain criteria, like date or project codes.
Each of these methods offers a unique approach to copying sheets in Excel, catering to different needs from simplicity and speed to automation and customization. By mastering these techniques, you can streamline your workflow, ensure data consistency, and enhance your overall productivity when working with Excel.
Can I copy sheets to a new workbook?

+
Yes, when using the 'Move or Copy' feature, you can choose to create a copy of the sheet in a different workbook, provided the target workbook is already open.
Will copying a sheet affect the original sheet's data?

+
Copying a sheet creates a duplicate without modifying the original sheet. However, any changes made to the copied sheet will not automatically update the original.
Is there a limit to how many sheets I can copy at once using VBA?

+
The limitation is more about Excel's capacity for sheets rather than VBA's. Excel has a sheet limit, so if you're approaching this, you might need to consider file size optimization or splitting data into different workbooks.
What happens to formulas when copying a sheet?
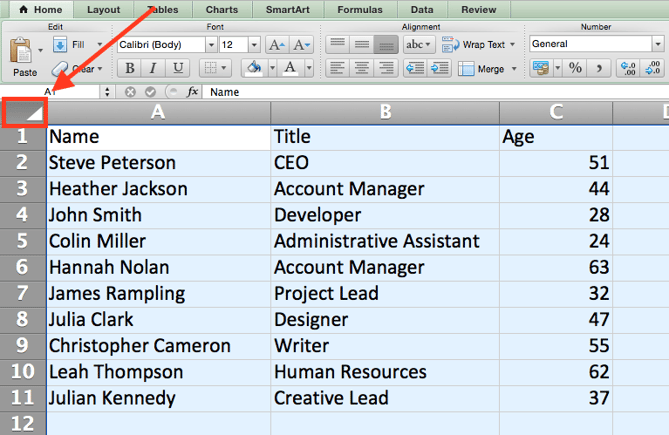
+
Formulas in the copied sheet will be preserved, but if they reference other sheets, ensure those sheets exist in the new location. Excel automatically updates the references if the copied sheet stays in the same workbook.
Can I copy multiple sheets at once?

+
Yes, you can select multiple sheets by holding Ctrl while clicking the tabs, then follow the steps for your chosen method to copy all selected sheets simultaneously.
In conclusion, the ability to copy entire sheets within or across Excel workbooks is not just a time-saving tactic but also a fundamental skill for any user looking to manage and organize data efficiently. Whether through simple clicks, keyboard shortcuts, or more advanced VBA programming, these methods provide a toolkit for any scenario you might encounter in Excel. By applying these techniques, you ensure seamless data management, increased productivity, and a more organized workflow, making your Excel experience both efficient and effective.