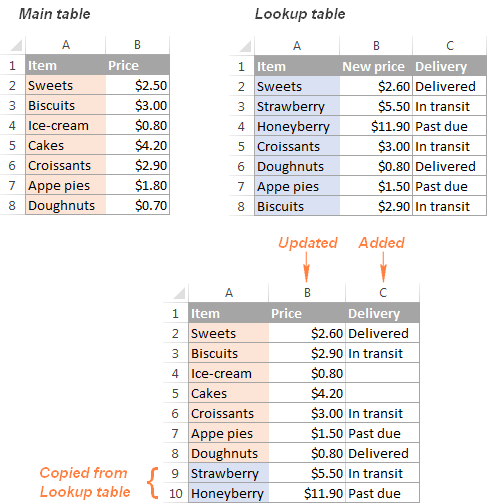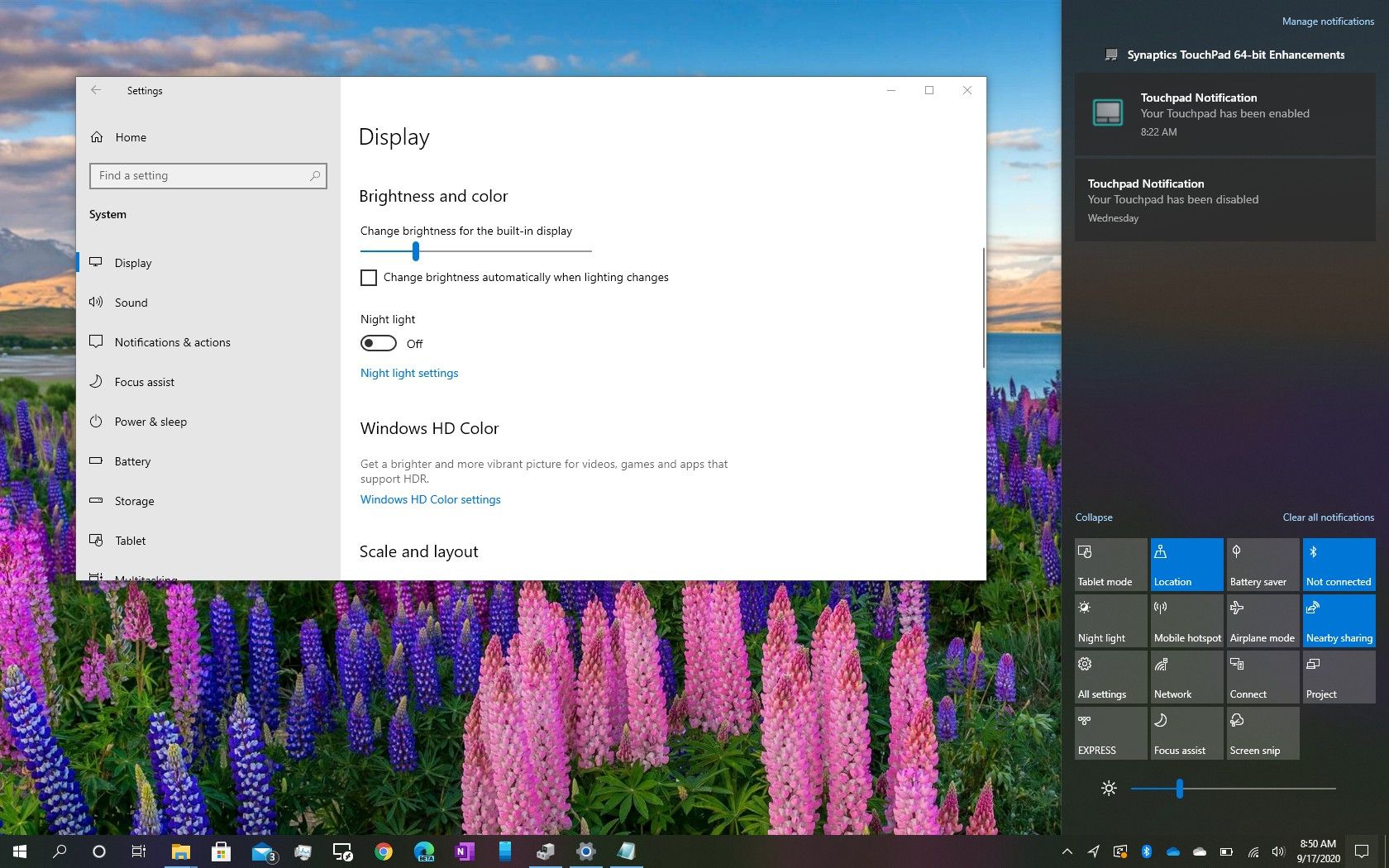5 Simple Ways to Insert Tick Marks in Excel

5 Simple Ways to Insert Tick Marks in Excel

When you're working with Excel, whether it's for tracking to-do lists, project management, or any form of data presentation where you need to indicate completion or validation, adding tick marks can significantly enhance the visual appeal and functionality of your spreadsheets. Here are five straightforward methods to insert tick marks into your Excel worksheets:
1. Using Symbols or Wingdings Font

Excel offers the opportunity to insert tick marks through specialized fonts like Wingdings and Webdings:
- Activate Wingdings: Select the cell where you want the tick mark. Click the font dropdown on the Home tab, and choose “Wingdings.”
- Insert Tick Mark: Press the keys
PorOon your keyboard to get the tick or cross symbols. You can useQfor a box tick.
💡 Note: These font-specific symbols won't automatically adjust size when you change cell formatting; you'll need to manually resize the symbol.
2. Copying and Pasting from External Sources

If you prefer a quick solution, you can copy tick marks from websites or character map applications:
- Copy a tick mark (✔️ or ✓) from an online source.
- Select the cell in Excel, right-click, and choose “Paste.”
3. Inserting Symbols from the Symbol Dialog Box

Excel provides a built-in Symbol dialog for a variety of symbols:
- Go to
Insert>Symbols>Symbol. - In the font dropdown, select “Wingdings” or “Segoe UI Symbol” for tick marks. Find and insert the tick.
✅ Note: This method is especially useful when you need to insert different types of ticks or other symbols as well.
4. Using Shortcut Keys for Efficiency

For users who deal with lists or checkboxes frequently, shortcuts are invaluable:
- Ensure Numeric Lock is on.
- Hold Alt key, then type these sequences:
- Alt + 252 (SE GO UI SYMBOL): ✓
- Alt + 112 (Wingdings): √
5. Conditional Formatting for Dynamic Ticks

Conditional formatting can be used to automatically apply a tick mark based on certain criteria:
- Select the cell or range.
- Go to
Home>Conditional Formatting>New Rule. - Choose
Use a formula to determine which cells to format. - Enter a formula that, when true, should show a tick mark. For example, if a cell equals “YES” in A1, use
=A1=“YES”. - Click
Format, go to theNumbertab, and selectCustom. - Type
“✓ TRUE; FALSE”in the Type box for ticks and text when the condition is met.
These methods provide you with different ways to insert tick marks into Excel, from straightforward symbol addition to dynamic responses to data changes, all tailored to enhance your productivity and visual representation in Excel.
By mastering these techniques, you'll find it easier to manage tasks, track progress, and present information in a clear, visually appealing manner. Whether you're a beginner or an advanced Excel user, these methods can significantly improve your spreadsheet workflow.
Why do tick marks not appear when I change the cell format?

+
Tick marks from fonts like Wingdings or symbols inserted through the character map do not automatically adjust with cell formatting changes. You’ll need to adjust the symbol size manually or choose a scalable font/symbol for your needs.
Can I make dynamic checkboxes in Excel without VBA?

+
Yes, by using conditional formatting, you can create dynamic ticks that appear when certain criteria are met, simulating the functionality of checkboxes without VBA.
What are some alternatives to tick marks for Excel?

+
Consider using data bars, color scales, or icon sets for visual representation in Excel. These conditional formatting options can highlight data based on value without using tick marks.
How can I remove tick marks from an Excel sheet?

+
Simply select the cells with tick marks and press the Delete key to remove them. If using conditional formatting, you’ll need to adjust or remove the rule from the Conditional Formatting Rules Manager.