5 Simple Tips to Print Every Excel Sheet Instantly

Introduction to Efficient Excel Printing

Excel remains an indispensable tool for businesses, researchers, and individuals dealing with extensive datasets. With the complexity of data increasing daily, knowing how to print your spreadsheets effectively can save time and resources. This blog delves into the art of printing Excel sheets with efficiency, ensuring every page is printed correctly, and avoiding unnecessary waste of ink and paper.
1. Check Print Area and Page Setup

Before you hit the print button, ensure your print area is correctly set up:
- Select the range you wish to print and go to Page Layout > Print Area > Set Print Area.
- Under Page Layout, adjust settings like:
- Orientation: Choose between portrait or landscape based on your data.
- Scaling: Adjust how the data fits on the page using the ‘Fit to’ or ‘Adjust to’ options.
- Margins: Set appropriate margins for headers, footers, and page edges.

2. Use Print Preview Feature

The print preview is an essential step to avoid surprises:
- Go to File > Print or use the Quick Print shortcut (Ctrl + P or Cmd + P).
- Review the document’s layout:
- Check for cut-off text or overlapping columns.
- Verify headers, footers, and page numbers are correctly placed.
- Ensure print quality settings are appropriate for your needs.
3. Optimize Sheet Layout for Printing

To optimize the layout:
- Ensure no empty rows or columns are included.
- Use ‘Page Break Preview’ (View > Page Break Preview) to manually adjust page breaks if needed.
- Format your data so that related information is grouped together, reducing the need for multiple pages.

4. Printing Options: Selection, Active Sheets, or Entire Workbook

Decide what to print:
- Selection: Print only what you have selected.
- Active Sheet: Print the sheet you are currently working on.
- Entire Workbook: Print all sheets in the workbook, ensuring each is correctly formatted.
💡 Note: When printing an entire workbook, ensure each sheet is formatted for printing separately to avoid confusion or wasted pages.
5. Printer Settings for High-Quality Output

Adjust your printer settings:
- Go to Printer Properties to:
- Select the paper size.
- Choose the print quality (draft, normal, or high).
- Ensure your printer is set to ‘Fit to Printable Area’ if your sheet content exceeds the margins.

In this comprehensive guide, we’ve covered key tips to ensure your Excel sheets print efficiently and correctly. From setting up print areas to leveraging printer settings, these techniques will help you master Excel printing. Remember, taking a few moments to prepare your data for printing can prevent common pitfalls like wasted paper or unreadable information.
Can I print only part of an Excel sheet?

+
Yes, you can print a selected part of an Excel sheet by selecting the range you want to print, going to Page Layout > Print Area > Set Print Area, and then printing as usual.
How can I avoid printing empty cells?

+
Use the ‘Page Break Preview’ to remove or adjust page breaks so only your data is printed. You can also manually remove empty rows and columns.
What if my Excel sheet doesn’t fit on one page?

+
Use the ‘Scaling’ options in Page Layout to fit your data on one page, or adjust page breaks and print out multiple pages if necessary.
Can I print with headers and footers?
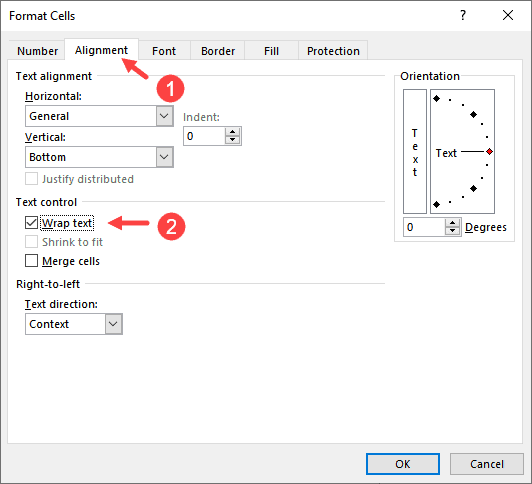
+
Yes, in the Page Setup dialog, you can add headers and footers to your printouts to provide context or page information.
How do I ensure the print quality is optimal?

+
Adjust print quality in your printer’s properties. Opt for ‘Normal’ or ‘High’ quality to ensure clarity, and make sure your printer has enough ink or toner for the job.