5 Easy Steps to Insert Images in Excel

Adding images into your Excel spreadsheets can transform your data into a more visually appealing presentation, making it easier to communicate complex information. Whether you are preparing a report, organizing product catalogs, or just want to enhance your worksheets with graphics, knowing how to insert images in Excel is an essential skill. Here's how you can do it in five straightforward steps:
Step 1: Prepare Your Spreadsheet

Before inserting images:
- Ensure your Excel sheet has enough space for images. Resize or adjust rows and columns if necessary.
- Check that your workbook is saved in a location where you have the necessary permissions to modify it.
- Clear any unnecessary formatting or data that might hinder image placement.
Step 2: Insert Image

To add an image:
- Navigate to the Insert tab in your Excel ribbon.
- Click on the Pictures button if you wish to add images from your computer, or Online Pictures for images from the web.
- Select the desired image and confirm by clicking Insert.
Step 3: Position and Resize the Image

After inserting the image:
- Click on the image to activate handles for resizing. Use these to adjust the image size. Hold the Shift key while resizing to maintain the aspect ratio.
- Drag the image to your preferred location on the spreadsheet. Excel offers several positioning options under Picture Tools like align center, bottom, or move behind text.
Step 4: Format the Image

Further enhance your image:
- Right-click on the image to bring up a contextual menu. Choose Format Picture.
- Adjust picture effects such as brightness, contrast, color, or apply artistic effects.
- Modify text wrapping options to allow text to flow around the image or stay in front or behind it.
Step 5: Save Your Work
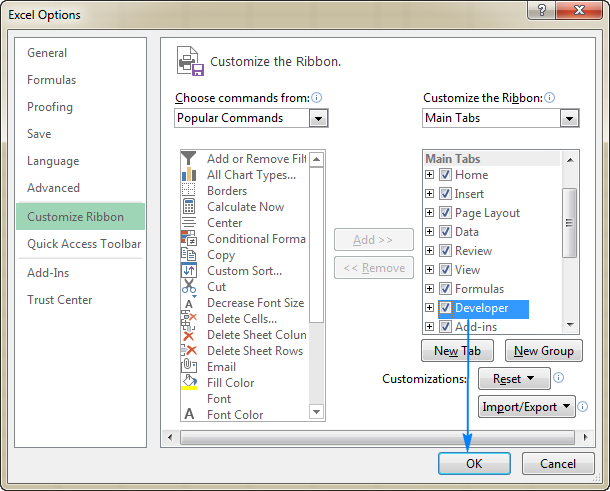
Remember:
- Save your spreadsheet often to ensure your inserted images are saved with the workbook.
- Check the file size as images can significantly increase the Excel file’s size.
By following these steps, you'll be able to add and format images in Excel with ease, turning your spreadsheets into visual masterpieces that tell a story more effectively.
💡 Note: Remember that while Excel supports various image file formats, not all images will display properly or at high quality. Opt for standard formats like JPEG, PNG, or GIF for best results.
Incorporating images in Excel is not just about aesthetics; it's about enhancing data presentation, making your work more engaging, and providing a richer context for data analysis. With the steps outlined above, you now have the tools to insert, position, resize, and format images to suit your needs, elevating the impact of your spreadsheets.
What file types are supported for images in Excel?

+
Excel supports a variety of image file types including JPEG, PNG, GIF, BMP, and TIFF. For best results, stick to JPEG or PNG.
Can I insert multiple images at once?

+
Yes, you can insert multiple images at once by selecting multiple files during the insertion process.
How do I compress images to reduce file size?

+
Excel does not have a built-in image compression feature. However, you can use external tools to compress images before inserting them.



