5 Easy Steps to Create New Excel Sheets for Figures
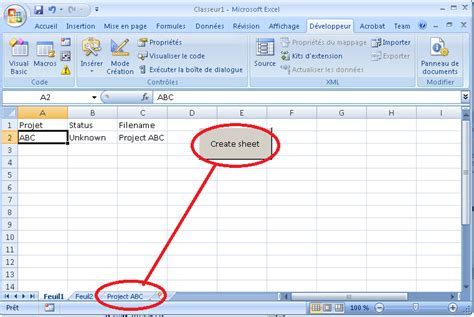
In the digital age, handling financial, scientific, and statistical data has never been easier, thanks to tools like Microsoft Excel. This powerful software allows users to organize, analyze, and visually represent data through various types of charts, tables, and sheets. If you're looking to create a new Excel sheet for different types of figures, follow these five straightforward steps:
Step 1: Open Excel and Start a New Workbook


To begin your journey with Excel, launch the application:
- Click on the Excel icon in your application list or search for it in your computer’s search bar.
- From the Welcome screen, select Blank Workbook or click New to start a new workbook.
Step 2: Plan Your Data Structure

Before inputting any data, take a moment to plan your data structure:
- Identify what types of figures you’ll be working with (e.g., financial data, statistical data, etc.).
- Decide how many columns and rows you’ll need to effectively organize your data.
- Consider labeling your columns and rows with clear headers that describe the data or units of measurement.
Step 3: Enter Your Data

With your workbook open, it’s time to enter your figures:
- Click on the cell where you want to start entering data. This could be cell A1 or any cell in your sheet.
- Begin typing your data, ensuring that you follow the plan laid out in the previous step.
- Use Excel’s features like AutoFill to input data quickly or Paste Special to format and input data efficiently.
Step 4: Set Up Your Figures and Charts


Excel shines with its ability to turn raw data into visual representations:
- Select the data range you want to visualize.
- Go to the Insert tab and choose from the variety of charts available (e.g., pie, bar, line, scatter, etc.).
- Customize your charts by adding titles, legends, axis labels, and changing chart types to better represent your data.
🚀 Note: Remember that a well-visualized data set can tell a compelling story. Choose your chart type carefully to ensure it accurately reflects the narrative of your figures.
Step 5: Save Your Excel Sheet

After setting up your figures and charts:
- Go to File > Save As.
- Choose a location on your computer where you’d like to save the file.
- Name your Excel file and decide whether to save it in the default format (XLSX) or a different format like CSV for data sharing.
Organizing data effectively in Excel requires not only an understanding of the software but also a clear vision of what you aim to achieve with your data. By following these steps, you can create a new Excel sheet that is both functional and visually appealing, enhancing your ability to analyze and present data effectively.
Can I change the chart type after creation?
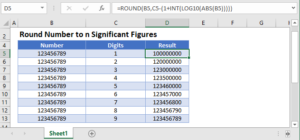
+
Yes, you can easily change the chart type at any point. Just right-click on your chart, select Change Chart Type, and choose from the available options.
What is the best practice for organizing data in Excel?
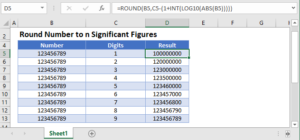
+
The best practice includes using headers, consistent formatting, keeping related data close together, and using separate sheets for distinct data sets or analysis. Ensure your data follows a logical flow and is well-labeled.
How can I share my Excel sheets with others?

+
You can share Excel sheets via email, cloud storage services like OneDrive or Dropbox, or directly through Excel Online if you have an Office 365 subscription. You can also use the Share feature in Excel for real-time collaboration.