Unlock Your Excel Sheet: A Simple Guide
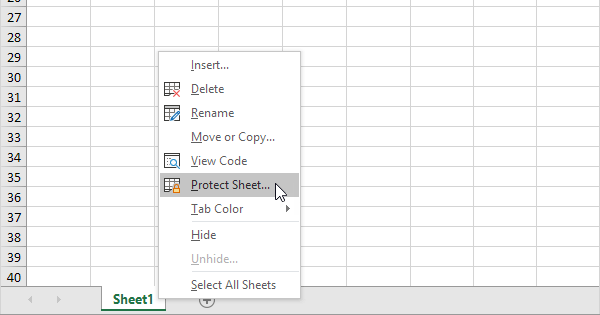
In the dynamic world of spreadsheets, Excel stands as a juggernaut tool for data manipulation and analysis. However, sometimes users find themselves in a conundrum when they encounter a locked Excel sheet. Whether it's a forgotten password or a sheet protected for a reason, knowing how to unlock an Excel sheet can be a lifesaver. In this comprehensive guide, we'll explore various methods to unlock your Excel sheet, ensuring you regain control over your data with ease.
Why Sheets Get Locked

Before we dive into the unlocking process, let’s understand why sheets are locked in the first place:
- Protection: To prevent unauthorized changes to data or formulas.
- Collaboration: To control which parts of a document team members can modify.
- Data Integrity: To keep the data accurate and unaltered over time.
Unlocking a Forgotten Password

If you’ve forgotten the password to your Excel sheet, don’t fret. Here are some methods you can try:
Method 1: Using VBA (Visual Basic for Applications)

VBA provides a straightforward way to unlock sheets:
- Open your Excel document.
- Press
Alt + F11to open the VBA editor. - Navigate to Insert > Module to add a new module.
- Copy and paste the following code:
Sub PasswordBreaker() Dim i As Integer, j As Integer, k As Integer Dim l As Integer, m As Integer, n As Integer Dim i1 As Integer, i2 As Integer, i3 As Integer Dim i4 As Integer, i5 As Integer, i6 As Integer On Error Resume Next For i = 65 To 66: For j = 65 To 66: For k = 65 To 66 For l = 65 To 66: For m = 65 To 66: For i1 = 65 To 66 For i2 = 65 To 66: For i3 = 65 To 66: For i4 = 65 To 66 For i5 = 65 To 66: For i6 = 65 To 66: For n = 32 To 126 ActiveSheet.Unprotect Chr(i) & Chr(j) & Chr(k) & _ Chr(l) & Chr(m) & Chr(i1) & Chr(i2) & Chr(i3) & _ Chr(i4) & Chr(i5) & Chr(i6) & Chr(n) If ActiveSheet.ProtectContents = False Then MsgBox “Password cracked: ” & Chr(i) & Chr(j) & Chr(k) & Chr(l) & _ Chr(m) & Chr(i1) & Chr(i2) & Chr(i3) & Chr(i4) & Chr(i5) & Chr(i6) & Chr(n) Exit Sub End If Next: Next: Next: Next: Next: Next Next: Next: Next: Next: Next: Next End Sub - Close the VBA editor and return to your Excel worksheet.
- Press
Alt + F8to open the Macro dialog, select PasswordBreaker, and run it.
🔑 Note: This code attempts to unlock sheets using default password combinations. Be aware that using such scripts might not be allowed in professional or corporate settings due to security policies.
Method 2: Online Services

There are online tools and services that specialize in cracking Excel passwords:
- Find a reputable online password recovery service for Excel.
- Upload the locked Excel file.
- Wait for the service to attempt unlocking it.
- Download the file once the service claims success.
Unlocking a Sheet by Changing Protection

If you have permissions to edit protection settings, here’s how you can unlock:
Using Excel’s Built-in Features
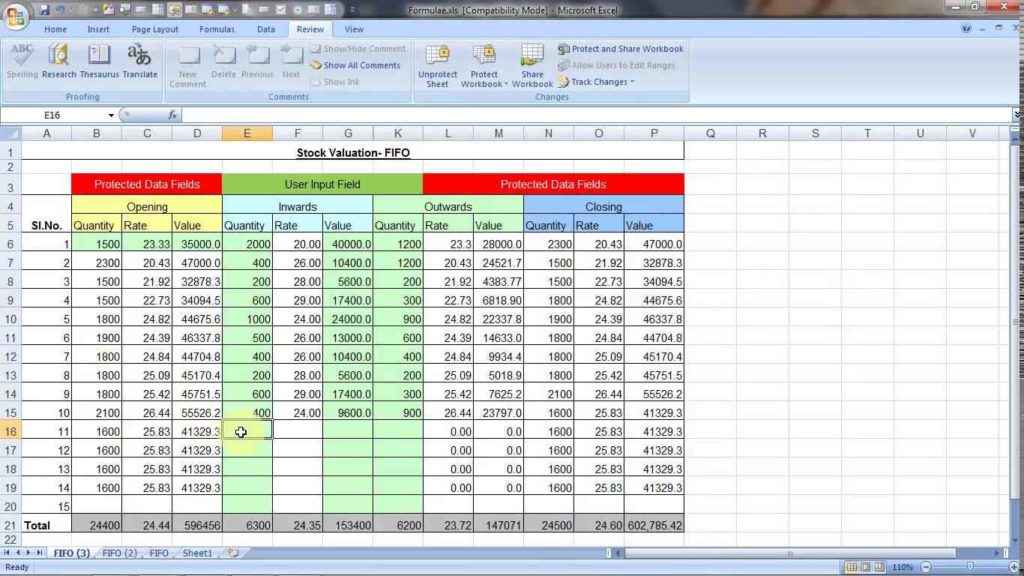
Excel provides an easy way to change or remove sheet protection:
- Open the workbook with the locked sheet.
- Select the protected sheet by clicking its tab.
- Go to Review > Unprotect Sheet.
- If prompted for a password, enter it. If not, the sheet might not actually be locked.
Unlocking Sheets in Different Excel Versions

The process of unlocking can slightly differ based on Excel’s version:
Excel 2003 and Earlier

Older versions might require different VBA scripts or manual methods:
- Some users report success with using the third-party software like Elcomsoft Advanced Office Password Recovery.
Excel 2007 and Later

The methods previously mentioned are generally applicable, but ensure your VBA script matches your Excel version.
Wrapping Up

Unlocking an Excel sheet can be a straightforward process if you understand the underlying reasons for protection and apply the appropriate method to regain access. Whether you’re dealing with a forgotten password or need to edit a protected sheet for legitimate reasons, the steps outlined above provide multiple avenues to achieve this. Remember, while unlocking sheets might be necessary for data management or recovery, it’s also important to respect the integrity and privacy of data where it applies.
Maintaining Data Integrity

While unlocking sheets is beneficial, maintaining data integrity is crucial. Here are some tips:
- Back up your data before attempting to unlock a sheet.
- Use strong, memorable passwords for protecting sheets when necessary.
- Document the reasons for locking sheets, especially in shared documents.
Can I unlock an Excel sheet if I don’t know the password?

+
Yes, methods like using VBA scripts or online services can help you unlock an Excel sheet even if you’ve forgotten or don’t have the password.
Is it safe to use online services to unlock Excel sheets?

+
Online services can be risky. Use reputable services with good privacy policies, but always ensure you’re not sharing sensitive data. Consider downloading your data after use and reviewing the integrity of your files.
What should I do if my workplace or institution prohibits password cracking?

+
If the data is critical and you have legitimate reasons for access, consult with your IT department or higher authorities for alternative solutions. Never breach security protocols without permission.