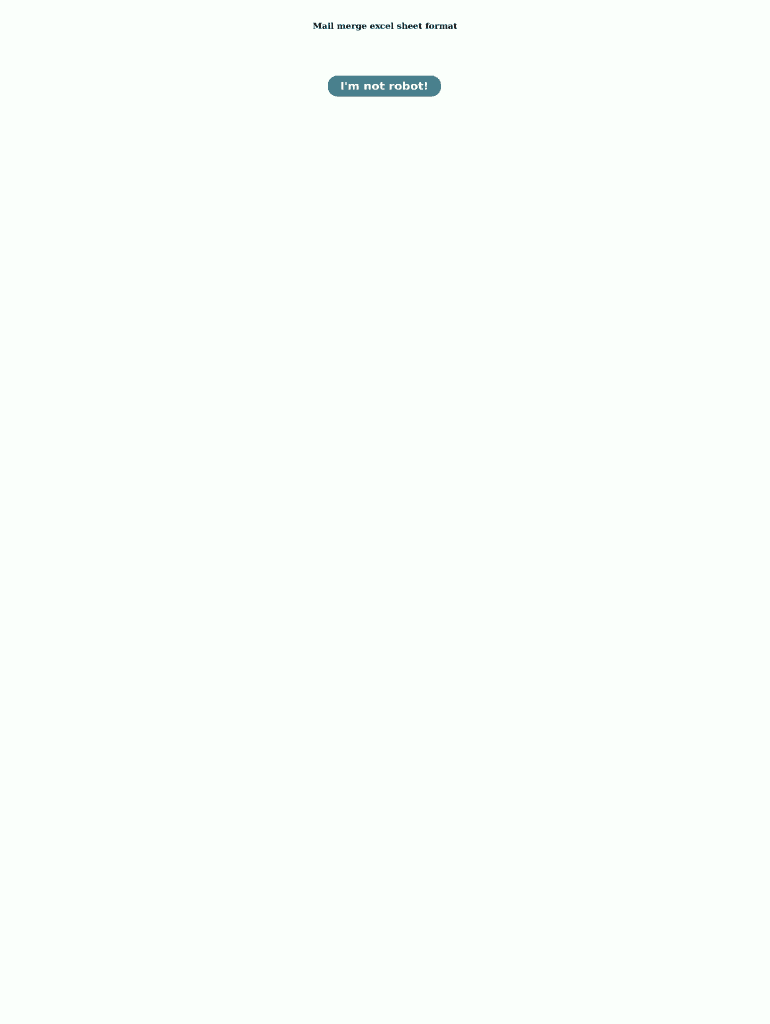Arrange Excel Sheets Vertically on Your Mac Easily

Mastering Vertical Sheet Arrangement in Excel on a Mac

Ever found yourself struggling with multiple Excel sheets on your Mac? Whether you’re dealing with data analysis, financial statements, or project management, understanding how to arrange Excel sheets vertically can significantly enhance your productivity. This post will guide you through the process, from basic layouts to advanced tips, ensuring you can manage your spreadsheets efficiently.
Why Arranging Sheets Vertically Matters

Before diving into the how, let’s understand the why:
- Enhanced Focus: Viewing sheets vertically allows for a more focused analysis by comparing data side by side.
- Space Efficiency: On a wide monitor or screen, this arrangement uses space more effectively than horizontal tabs.
- Better Data Comprehension: It’s easier to follow trends or changes when comparing related data vertically.
Setting Up Your Excel Workspace

To get started with arranging your sheets vertically:
- Open Microsoft Excel on your Mac.
- Choose or create a workbook with multiple sheets.
- Navigate to
Viewfrom the top menu. - Select
New Windowfrom theWindowsubmenu.
This action will open a new window of your workbook, enabling you to view different sheets simultaneously. However, we’ll take this a step further to arrange vertically.
Arranging Sheets Vertically

Here’s how to arrange your Excel sheets vertically:
- With multiple windows open, go back to
ViewthenWindow. - Click on
Arrange All. - In the dialog box, choose
Verticalunder the Arrange section. - Click
OK.
Your sheets will now be positioned one above the other, allowing for easy vertical scrolling to compare and manage data.
Advanced Tips for Vertical Sheet Management

Sync Scrolling

Sync scrolling enables you to scroll through multiple sheets at the same time, which is especially useful when comparing data:
- Activate
Synchronous Scrollingby going toView>Window>Synchronous Scrolling. - Scroll in one sheet, and all will follow.
Customizing Window Panes
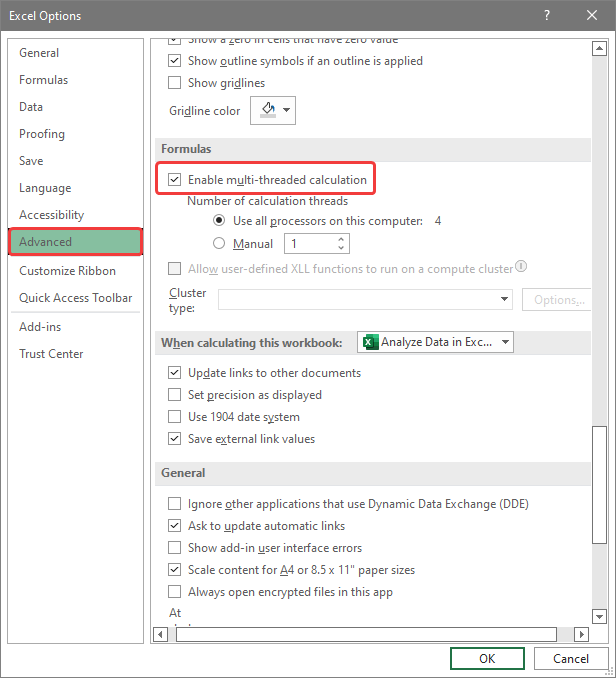
If you want to split your view into different sections:
- Go to
Window>Freeze Panes>Freeze Top RoworFreeze First Columnfor a static header. - To unlock, select
Unfreeze Panes.
Navigating Between Sheets

Here are some keyboard shortcuts to help you move around:
Control + Page Down- Moves to the next sheet.Control + Page Up- Moves to the previous sheet.Command + Tab- Switch between open windows.
Resizing and Moving Windows

To better manage your workspace:
- Click and drag from the edge of a window to resize.
- Hold the green zoom button in the top-left corner to choose different tiling options.
- Use the
Windowmenu toCascadeorTile Horizontallyif needed.
Wrapping Up

Through this blog post, we’ve explored various ways to arrange and manage Excel sheets vertically on a Mac. This vertical arrangement not only enhances your workflow but also brings a new level of data analysis and efficiency to your fingertips. Remember, mastering Excel involves not only understanding its features but also tailoring them to your workflow for maximum productivity.
Why can’t I see the option to arrange all windows?

+
Ensure you have opened multiple windows for your workbook. If not, try opening a new window via View > New Window and then look for Arrange All again.
Can I save this vertical arrangement for future sessions?

+
Unfortunately, Excel does not natively save window arrangements. You can, however, save your workbook with specific sheets open and then manually arrange them again next time.
How can I compare data across multiple sheets vertically?

+
Use the Synchronous Scrolling feature along with vertical arrangement to compare data in real-time as you scroll through each sheet simultaneously.
Is there a way to make vertical scrolling smoother?

+
Vertical scrolling can be made smoother by turning off unneeded add-ins, reducing the number of sheets open at once, or optimizing your computer’s performance settings for Excel.