5 Simple Steps to Mail Merge with Excel
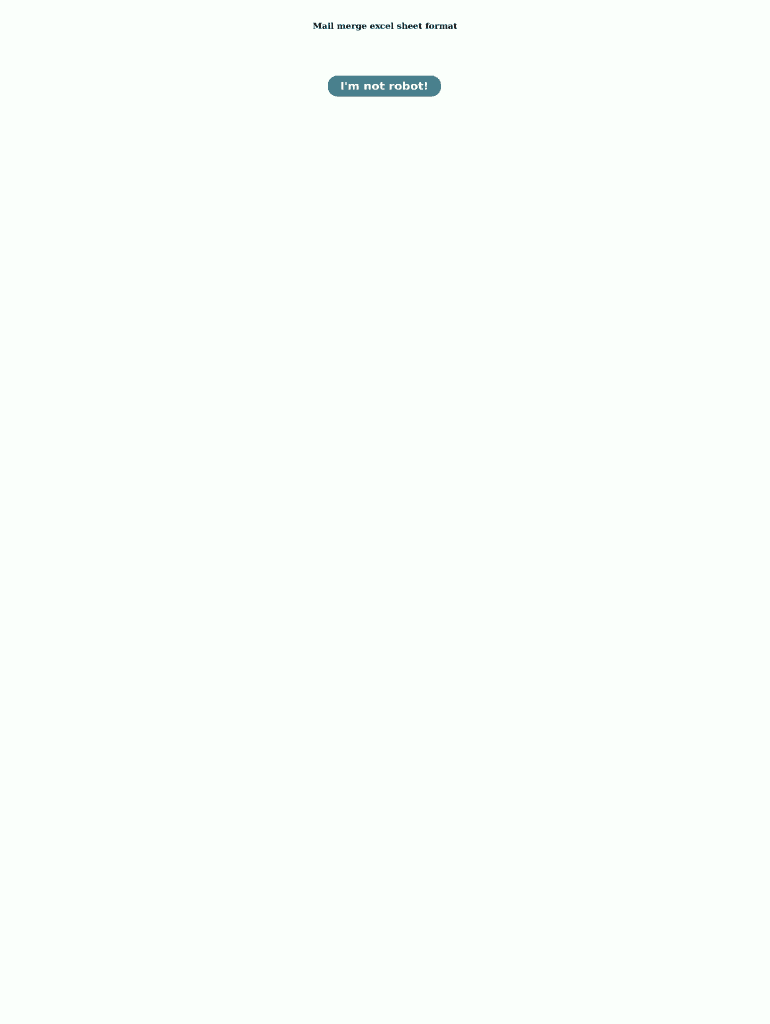
Mail merge is a powerful tool that allows you to personalize bulk mailing processes, making communication with large groups of contacts efficient and personal. By combining Excel's data management capabilities with Word's document creation features, you can produce customized letters, emails, labels, and envelopes in a matter of minutes. Here are five straightforward steps to help you perform a mail merge with Excel, bringing convenience to your professional or personal mailing tasks.
Step 1: Prepare Your Data in Excel
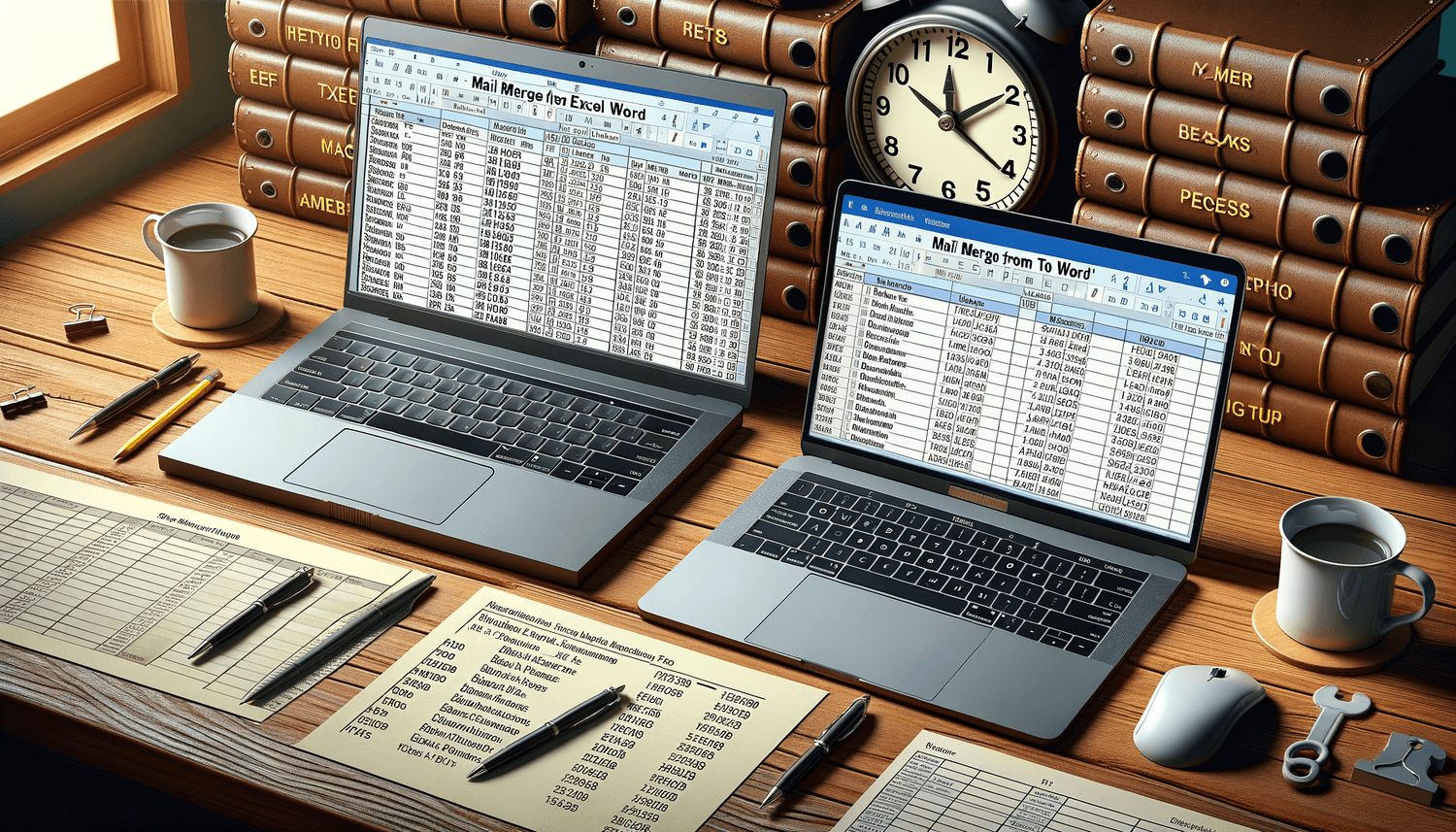
Before initiating a mail merge, you need a well-structured and formatted spreadsheet with your contacts' data:
- Data Headers: Ensure each column has a clear header that reflects the type of data it contains (e.g., Name, Address, Email).
- Consistent Formatting: Format your data consistently. For example, make sure date formats, phone numbers, and addresses are uniform throughout the list.
- Save Your File: Always save your Excel workbook before starting the mail merge process. This step ensures you have a backup of your data.
🔍 Note: Excel has a 255 character limit for field names; keep them short and sweet to avoid issues.

Step 2: Begin Your Mail Merge in Word
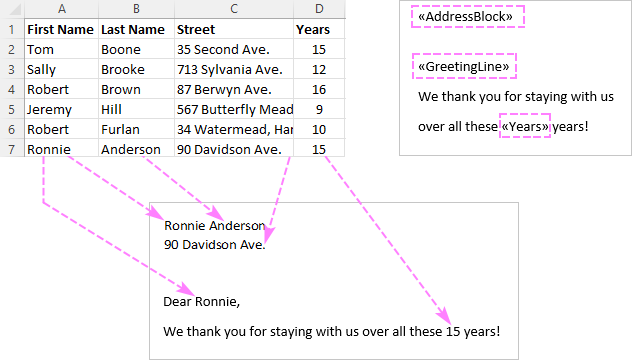
Now that your data is ready, let's move over to Microsoft Word to begin the merge:
- Open a new or existing Word document.
- From the Ribbon, select the "Mailings" tab.
- Click "Start Mail Merge" and choose the type of document you're creating (e.g., Letters, Emails, Labels).
- Click on "Select Recipients" > "Use an Existing List" to link your Excel spreadsheet.
📦 Note: If your data spans multiple worksheets, make sure to select the correct sheet when linking your Excel file.
Step 3: Insert Merge Fields

This is where you tell Word where to insert the data from your Excel spreadsheet:
- Place your cursor where you want the personalized information to appear in your document.
- Click "Insert Merge Field" from the Mailings tab and select the appropriate fields from your Excel data.
- After inserting, you might need to tweak spacing, punctuation, or format based on your document's needs.
💡 Note: Double-check that you've included all necessary merge fields; missing fields can lead to incomplete personalization.
Step 4: Preview and Edit Your Merge

Before completing the merge, preview the results:
- Click "Preview Results" to see how your document will look with the data from each contact.
- Scroll through the records using the arrows on the Preview pane to ensure everything is personalized correctly.
- Make adjustments as needed to fix alignment or merge field issues.
👓 Note: If something looks off, revisit your merge fields or data formatting in Excel.
Step 5: Execute the Mail Merge

Once satisfied with the preview, you can complete the merge:
- Click "Finish & Merge" and choose an option like "Edit Individual Documents" or "Print Documents" depending on your output preference.
- If printing, ensure you've connected to your printer and have the correct print settings for your job.
- If saving the merged documents, select your preferred file location and format.
With these steps, you've successfully executed a mail merge, tailoring each document to individual recipients.
The ability to merge data from Excel into personalized documents in Word offers incredible time-saving opportunities for businesses and individuals alike. Whether you're sending out personalized invitations, invoices, or promotional material, mail merging streamlines the process, ensuring accuracy and professionalism in your communications. Now that you've mastered the basics, you can explore further customization and automation options to suit your specific needs.
Can I perform a mail merge from Excel without using Word?
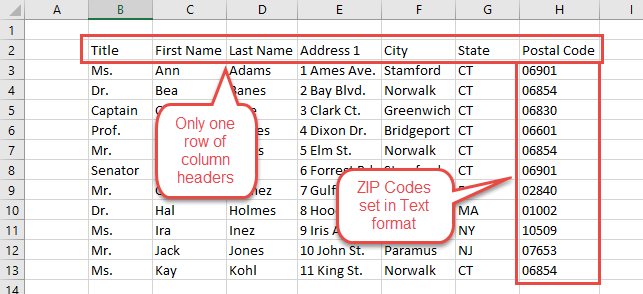
+
Yes, although Word is the most common tool for mail merging, you can use tools like Google Docs or specialized software to perform a similar function. However, the process might require different steps and software-specific features.
What should I do if I have different numbers of columns for different entries in Excel?

+
Try to ensure your data is as uniform as possible. If some entries have missing data, you can either fill in with placeholders or adjust your document to handle missing fields gracefully during the merge.
Can I merge data with multiple recipients per row in Excel?
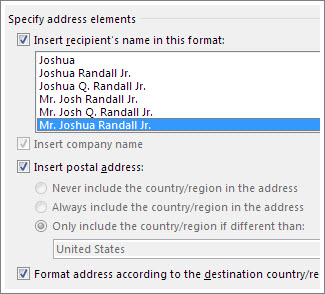
+
Directly, mail merge in Word requires one recipient per row. However, you can use a formula in Excel to duplicate rows for multiple recipients or use other tools to handle more complex scenarios.