Master VBA: Deleting All Sheets in Excel Instantly

When managing large datasets or preparing templates in Excel, you might occasionally need to delete all sheets in a workbook quickly. This task can be especially tedious if done manually, but VBA offers a streamlined solution to enhance productivity and efficiency. In this blog post, we'll delve into how to delete all sheets in an Excel workbook instantly using VBA, providing both novice and advanced users with the tools they need to automate this process.
Understanding VBA and its Benefits

VBA, or Visual Basic for Applications, is the programming language of Excel and other Office applications. Here are some reasons why learning VBA, particularly for tasks like deleting sheets in Excel, is beneficial:
- Automation: Automate repetitive tasks to save time.
- Accuracy: VBA scripts are less prone to human error.
- Customization: Tailor Excel to your specific needs with custom scripts.
- Batch Processing: Perform bulk operations in seconds.
VBA's ability to manage sheets can streamline your workflow significantly.
Steps to Delete All Sheets in Excel Using VBA

Preparatory Steps

- Open Excel and ensure that macros are enabled in your Excel settings.
- Press Alt + F11 to open the Visual Basic Editor (VBE).
- In the VBE, insert a new module by going to
Insert>Module.
The VBA Script

Here's a simple yet effective VBA script to delete all sheets in an Excel workbook:
Sub DeleteAllSheets()
Application.DisplayAlerts = False
Do Until Sheets.Count = 1
Sheets(Sheets.Count).Delete
Loop
Application.DisplayAlerts = True
End Sub
💡 Note: This script turns off alerts to prevent multiple prompt windows from appearing.
How It Works

- The script starts by turning off DisplayAlerts to avoid confirmation messages.
- It uses a loop that continues until only one sheet remains.
- It deletes sheets from the last to the first to avoid shifting index issues.
- Finally, it turns DisplayAlerts back on.
By deleting sheets in this order, we minimize issues with sheet index shifting, which can occur when deleting sheets from the beginning.
Safeguards and Considerations
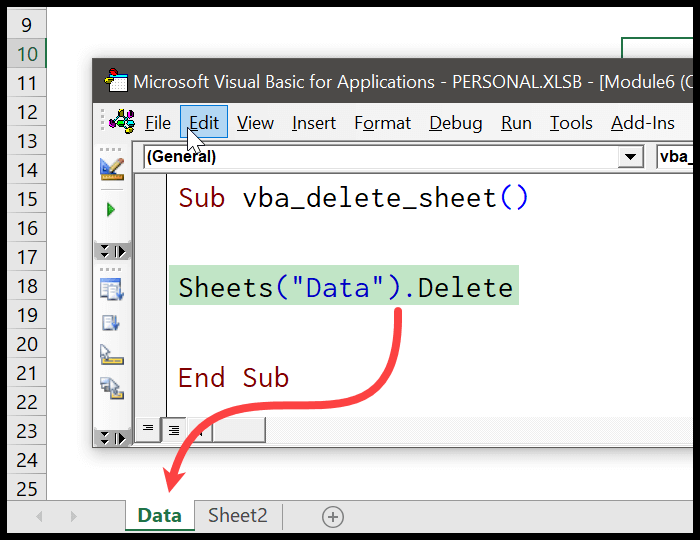
When deleting all sheets in Excel, consider the following:
- Backup: Always backup your workbook before running scripts that modify content significantly.
- Confirmation: Include an additional check or confirmation step in your macro for extra safety.
🔍 Note: Before running such scripts, consider the potential impact on any existing data or linked formulas.
Optimizing and Extending the Script

Here are ways to optimize and extend the VBA script:
- Add Error Handling: Use error handling to manage unexpected scenarios.
- Preserve a Specific Sheet: Modify the script to keep a specific sheet intact while deleting others.
Sub DeleteAllSheetsButOne()
Dim ws As Worksheet
Application.DisplayAlerts = False
On Error Resume Next
For Each ws In ThisWorkbook.Worksheets
If ws.Name <> "Sheet1" Then ws.Delete
Next ws
Application.DisplayAlerts = True
End Sub
🛡️ Note: Error handling ensures that the script continues even if there are sheets that cannot be deleted due to restrictions or protection.
To wrap up, automating the deletion of all sheets in an Excel workbook using VBA offers a significant efficiency boost for users dealing with large numbers of sheets. The VBA script provided ensures a quick, error-free way to clear out a workbook while considering user safety through alerts suppression and error handling. By mastering such tasks, you not only save time but also customize Excel to work according to your specific needs. Remember always to keep your data backed up before running these scripts, as they can be destructive if not handled correctly. Understanding and implementing VBA for tasks like this enhances your Excel skills, making you more productive in data management and analysis.
Can I recover sheets deleted by the VBA script?

+
Unfortunately, if you run this script without backup, there’s no built-in Excel functionality to recover the deleted sheets. Always backup your data before running such scripts.
Is it safe to use this VBA script on all types of Excel files?

+
Yes, the script is designed to work universally across different versions of Excel. However, ensure that you are not deleting protected or critical sheets unintentionally.
How can I modify the script to keep specific sheets?

+
You can modify the script to skip sheets you want to keep. Add a condition in the loop to check if the sheet name is not equal to the ones you wish to preserve. Example code for this was provided earlier.



