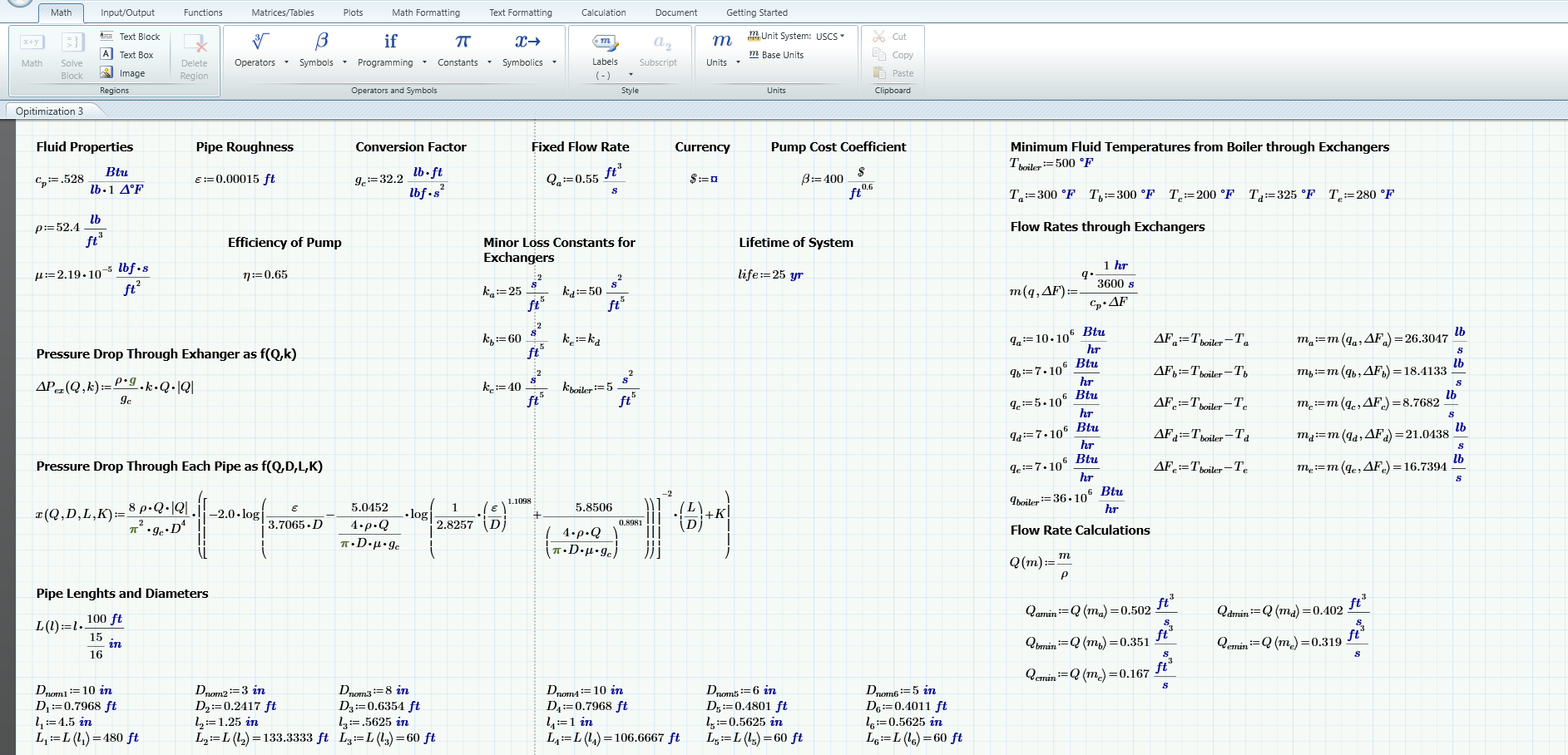Apply Total Cell Style In Excel

Introduction to Excel Cell Styles

Excel cell styles are a powerful tool that allows users to apply consistent formatting throughout their spreadsheets. By using cell styles, users can easily change the appearance of their data, making it easier to read and understand. In this blog post, we will explore how to apply total cell style in Excel, including the different types of cell styles available and how to create custom styles.
Types of Cell Styles in Excel

Excel offers several built-in cell styles that can be applied to cells, including:
- Good: Applies a green fill to cells to indicate good or positive values.
- Bad: Applies a red fill to cells to indicate bad or negative values.
- Neutral: Applies a yellow fill to cells to indicate neutral or cautionary values.
- Heading 1-4: Applies different font sizes and colors to cells to create headings.
- Total: Applies a bold font and a bottom border to cells to indicate totals.
Applying Total Cell Style in Excel

To apply the total cell style in Excel, follow these steps:
- Select the cell or range of cells that you want to apply the total cell style to.
- Go to the Home tab in the Excel ribbon.
- Click on the Cell Styles button in the Styles group.
- Hover over the Number section and click on Total.
- The total cell style will be applied to the selected cells, making the font bold and adding a bottom border.
Creating Custom Cell Styles in Excel

If the built-in cell styles in Excel do not meet your needs, you can create custom cell styles. To create a custom cell style, follow these steps:
- Select the cell or range of cells that you want to apply the custom cell style to.
- Go to the Home tab in the Excel ribbon.
- Click on the Cell Styles button in the Styles group.
- Click on New Cell Style at the bottom of the list.
- In the Style dialog box, enter a name for your custom cell style.
- Use the Number, Alignment, Font, Border, and Fill tabs to format your custom cell style.
- Click OK to apply the custom cell style to the selected cells.
Benefits of Using Cell Styles in Excel

Using cell styles in Excel offers several benefits, including:
- Consistency: Cell styles help to create a consistent look and feel throughout your spreadsheet.
- Ease of use: Cell styles are easy to apply and can be changed quickly if needed.
- Professional appearance: Cell styles can help to create a professional-looking spreadsheet that is easy to read and understand.
| Cell Style | Description |
|---|---|
| Good | Applies a green fill to cells to indicate good or positive values. |
| Bad | Applies a red fill to cells to indicate bad or negative values. |
| Neutral | Applies a yellow fill to cells to indicate neutral or cautionary values. |
| Heading 1-4 | Applies different font sizes and colors to cells to create headings. |
| Total | Applies a bold font and a bottom border to cells to indicate totals. |

💡 Note: Cell styles can be applied to entire rows or columns by selecting the row or column header and then applying the cell style.
In summary, applying total cell style in Excel is a straightforward process that can help to create a professional-looking spreadsheet. By using cell styles, users can easily change the appearance of their data, making it easier to read and understand. Whether you are using built-in cell styles or creating custom styles, the benefits of using cell styles in Excel are numerous, including consistency, ease of use, and a professional appearance.
What are cell styles in Excel?

+
Cell styles in Excel are pre-defined formatting options that can be applied to cells to change their appearance.
How do I apply a cell style in Excel?

+
To apply a cell style in Excel, select the cell or range of cells, go to the Home tab, click on the Cell Styles button, and select the desired cell style.
Can I create custom cell styles in Excel?

+
Yes, you can create custom cell styles in Excel by clicking on the New Cell Style option at the bottom of the Cell Styles list.