Effortlessly Bind Excel to Mathcad 15: A Quick Guide
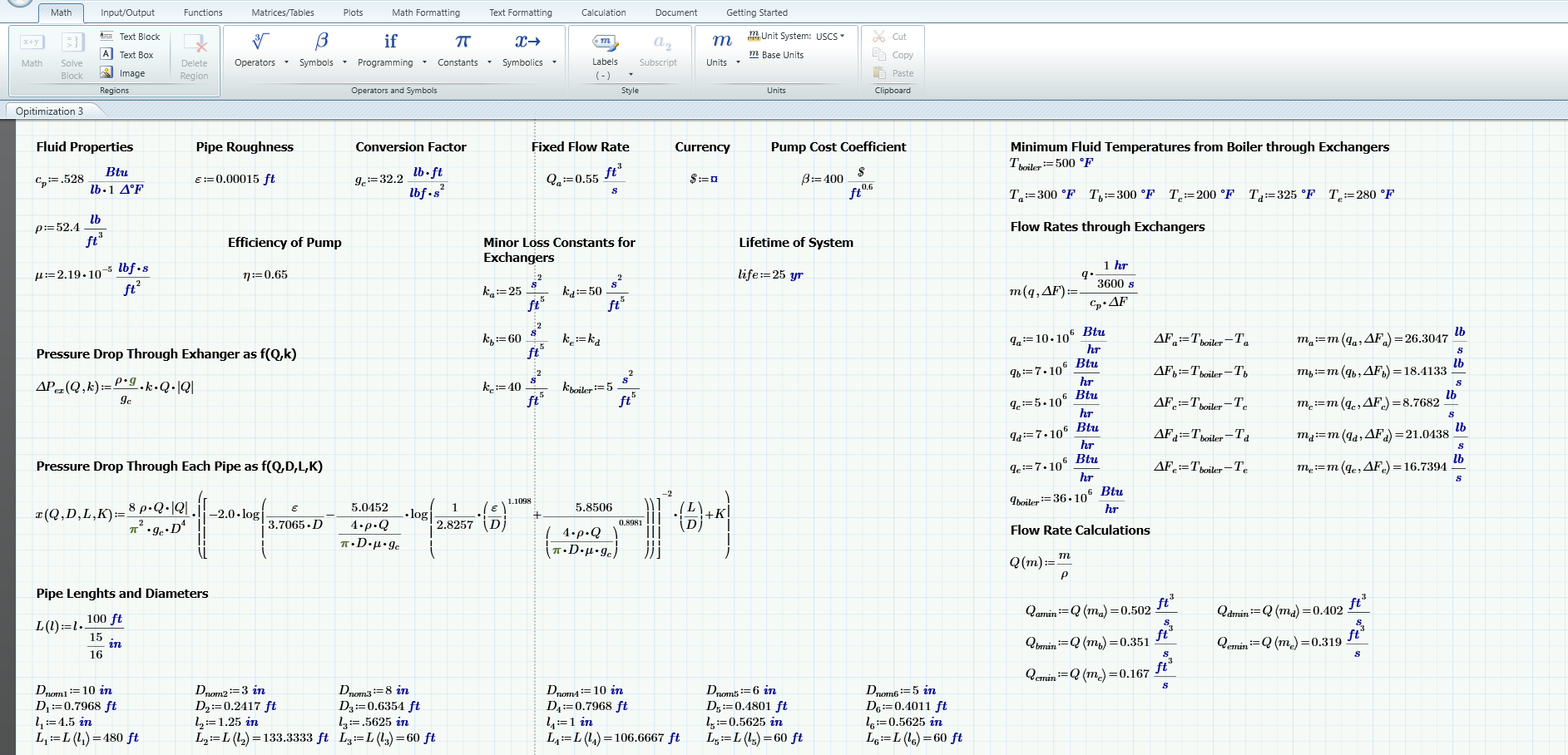
The seamless integration between Microsoft Excel and Mathcad 15 can significantly enhance your workflow, allowing for dynamic data exchange, complex calculations, and professional documentation. In this guide, we'll explore how to bind Excel to Mathcad 15, ensuring smooth data interaction, step-by-step processes, and some important considerations.
Understanding the Basics
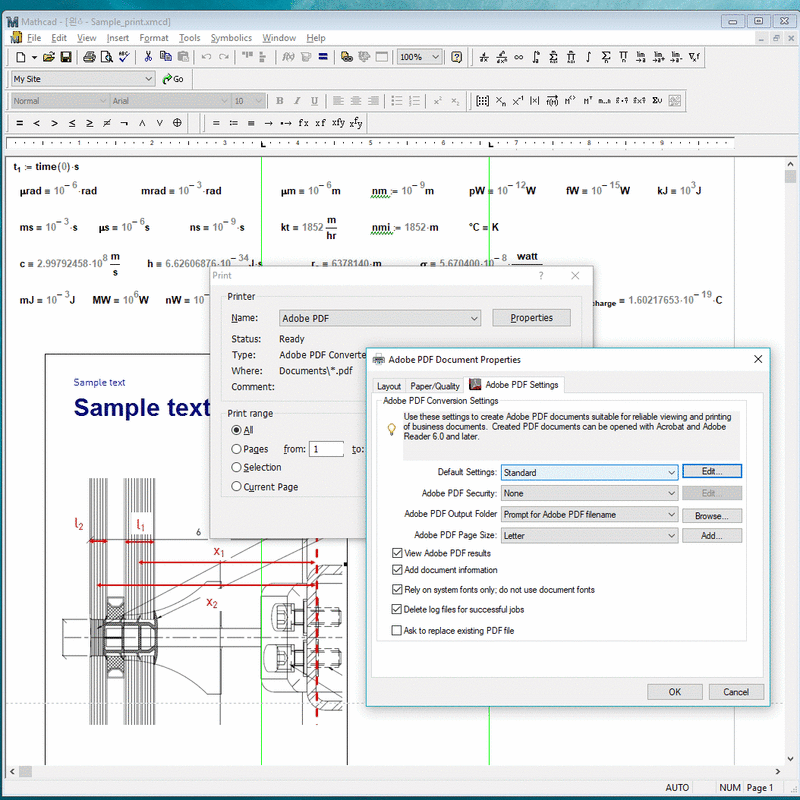
Mathcad 15 and Excel are powerhouse tools in their own right. Mathcad excels in mathematical calculations and documentation, while Excel is renowned for its data handling capabilities. Combining these tools through binding enables:
- Real-time data analysis from Excel into Mathcad worksheets.
- Performing complex engineering calculations using Excel data directly.
- Enhancing engineering and scientific documentation with precise calculation results.
Step-by-Step Guide to Binding Excel to Mathcad 15

Here’s how you can link your Excel data with Mathcad:
Step 1: Preparation

- Ensure Mathcad 15 and Excel are installed on your system.
- Create an Excel sheet with the necessary data you want to import into Mathcad.
Step 2: Importing Data into Mathcad

There are two main methods to import Excel data into Mathcad:
Method 1: Using the Import Data Command
- Open your Mathcad worksheet.
- Select "Insert" > "Component" > "Excel Component" or directly type the 'Import Data' command if you're familiar.
- In the dialog box, navigate to your Excel file, choose the sheet, and the range of data you want to import.
- Click "OK" to place the data into your Mathcad worksheet.
Method 2: Using OLE Object
- Open Mathcad and your Excel workbook.
- Select the Excel data range you want to link.
- Copy the selection.
- In Mathcad, paste the data by right-clicking and choosing "Paste Special," then "Microsoft Excel Worksheet Object."
- This method allows for live updates; changes in Excel are reflected in Mathcad.
Step 3: Working with Imported Data
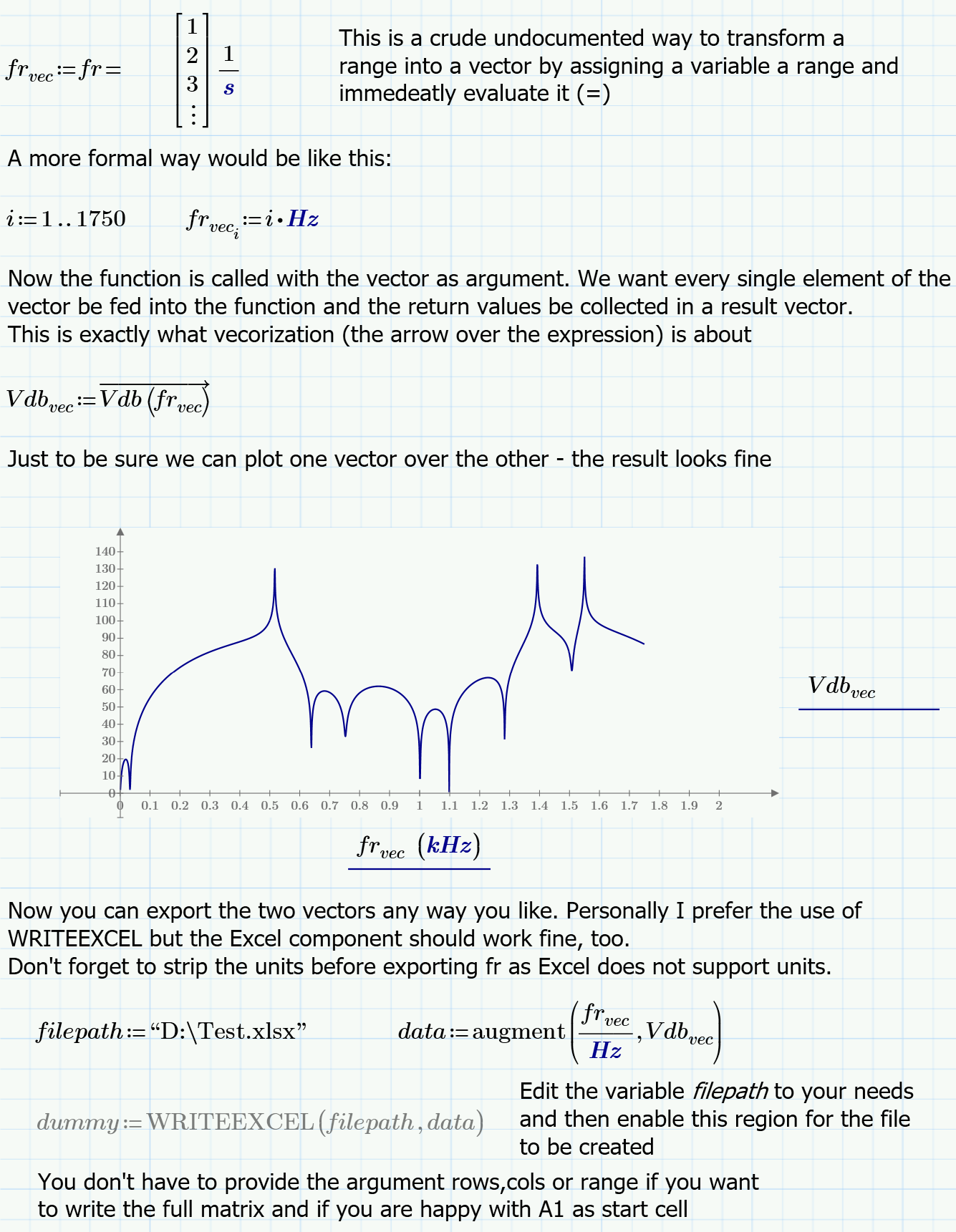
Once your data is in Mathcad, you can:
- Reference data cells for use in calculations or plots.
- Perform calculations or simulations using the imported data.
Example: If your Excel data is in a range named 'A1:B10,' you could reference it in Mathcad like:
A1_A10 := ReadExcel("C:\Path\To\Your\File.xlsx", "Sheet1!A1:A10")
Step 4: Data Updates

With an OLE link, updating data in Excel will automatically update in Mathcad:
- Open your Mathcad document.
- Click on the imported Excel data.
- Right-click and select "Update Link."
Additionally, consider the following notes to ensure optimal functionality:
📝 Note: Ensure both applications are compatible versions to avoid any potential issues with linking.
Advanced Techniques
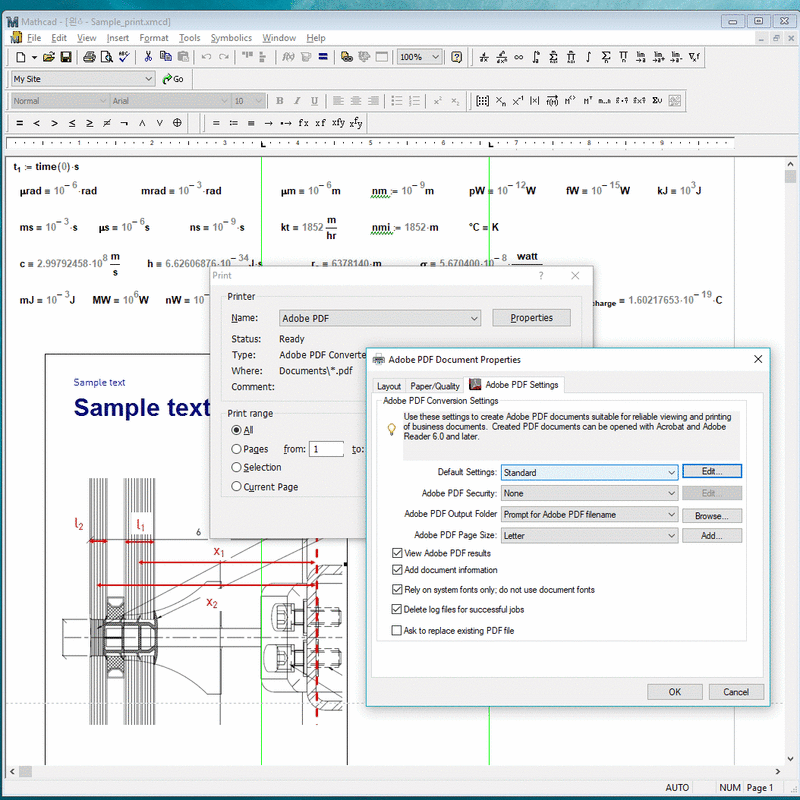
For advanced users, here are additional methods:
Automation through Scripting

If you need to automate the data transfer or perform repetitive tasks:
- Create a Mathcad script to read Excel data, run calculations, and even update Excel results.
- Use a language like Visual Basic or Python to automate these processes.
Using Excel's COM Add-in
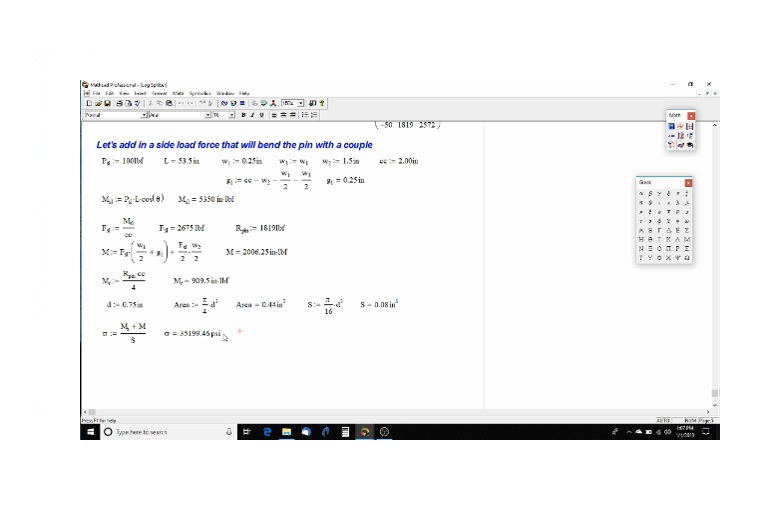
Excel's COM Add-in allows for direct control of Excel from Mathcad:
- Enable the Excel COM Add-in in your Mathcad settings.
- Use Mathcad’s built-in Excel COM Object to read/write data directly.
Data Export

You can also export Mathcad calculations back to Excel:
- Select your data or calculation results in Mathcad.
- Copy and then paste into Excel using "Paste Special" for live update capabilities.
Wrap-Up

Binding Excel with Mathcad 15 opens up a realm of possibilities for data analysis and computation in technical fields. By following these steps and applying the best practices, you can streamline your workflow, enhance your documentation, and make your engineering or scientific work more efficient. Remember, the key to a successful integration is understanding the tools, practicing the methods, and staying mindful of compatibility and updates.
FAQs

What are the advantages of linking Excel with Mathcad?

+
Linking Excel with Mathcad allows for real-time data updates, complex calculations, and better documentation of engineering and scientific processes.
How do I ensure my Excel data is properly imported into Mathcad?
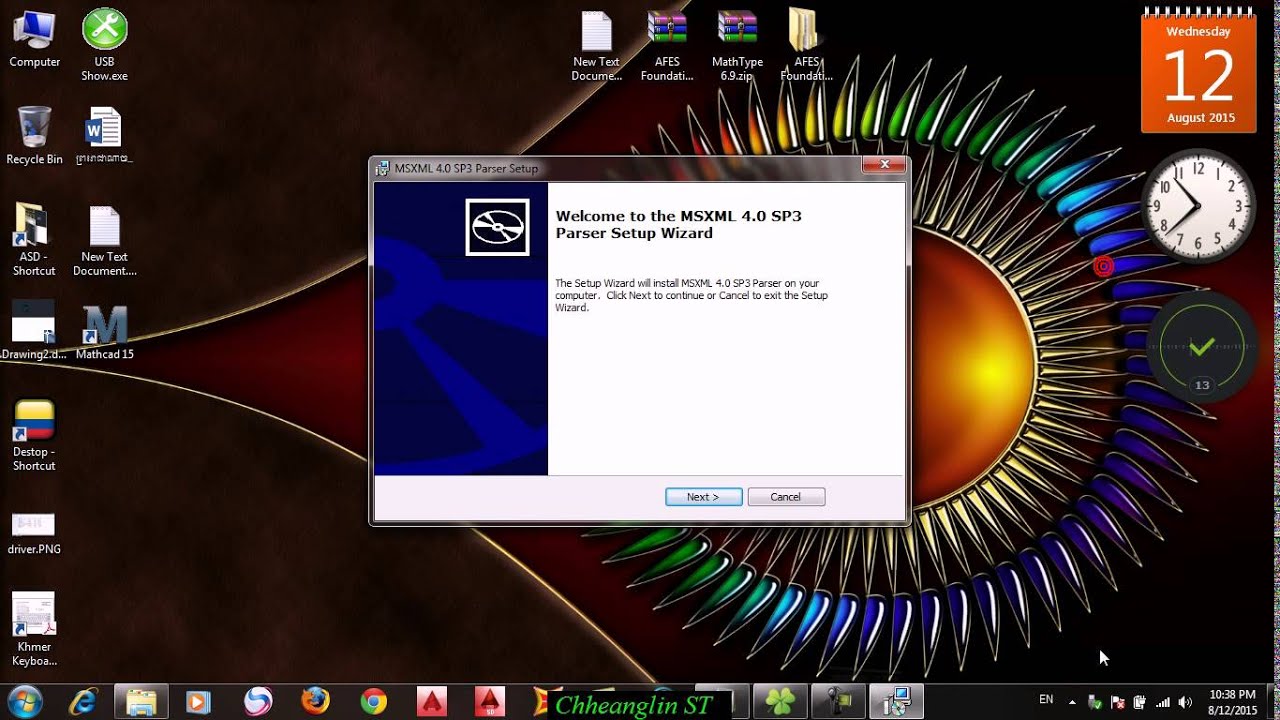
+
Ensure compatibility between the software versions, use either the ‘Import Data’ command or OLE object for importing, and check for any format or type mismatches.
Can I automate data transfer between Excel and Mathcad?

+
Yes, through scripting with languages like Visual Basic or Python, or by using Mathcad’s COM Add-in for Excel, you can automate data transfer and calculations.