How to Search Excel Sheets Efficiently

Excel is not just a tool for entering data; it's a powerful platform for analyzing and interpreting information, which is especially useful in businesses, research, and personal finance management. Searching through Excel sheets efficiently can save countless hours and provide quick insights into large datasets. Here’s how to master this skill for maximum productivity.
Familiarizing with Excel’s Basic Search Functions

Before diving into advanced techniques, it’s crucial to understand the fundamentals:
- Ctrl + F (Windows) or Command + F (Mac): Opens the Find dialog box, where you can search for text or numbers.
- Find All and Find Next: Options to navigate through all instances or to the next occurrence of your search term.
Utilizing Excel’s Advanced Search Options

Excel offers several advanced features for more complex searches:
Wildcard Search
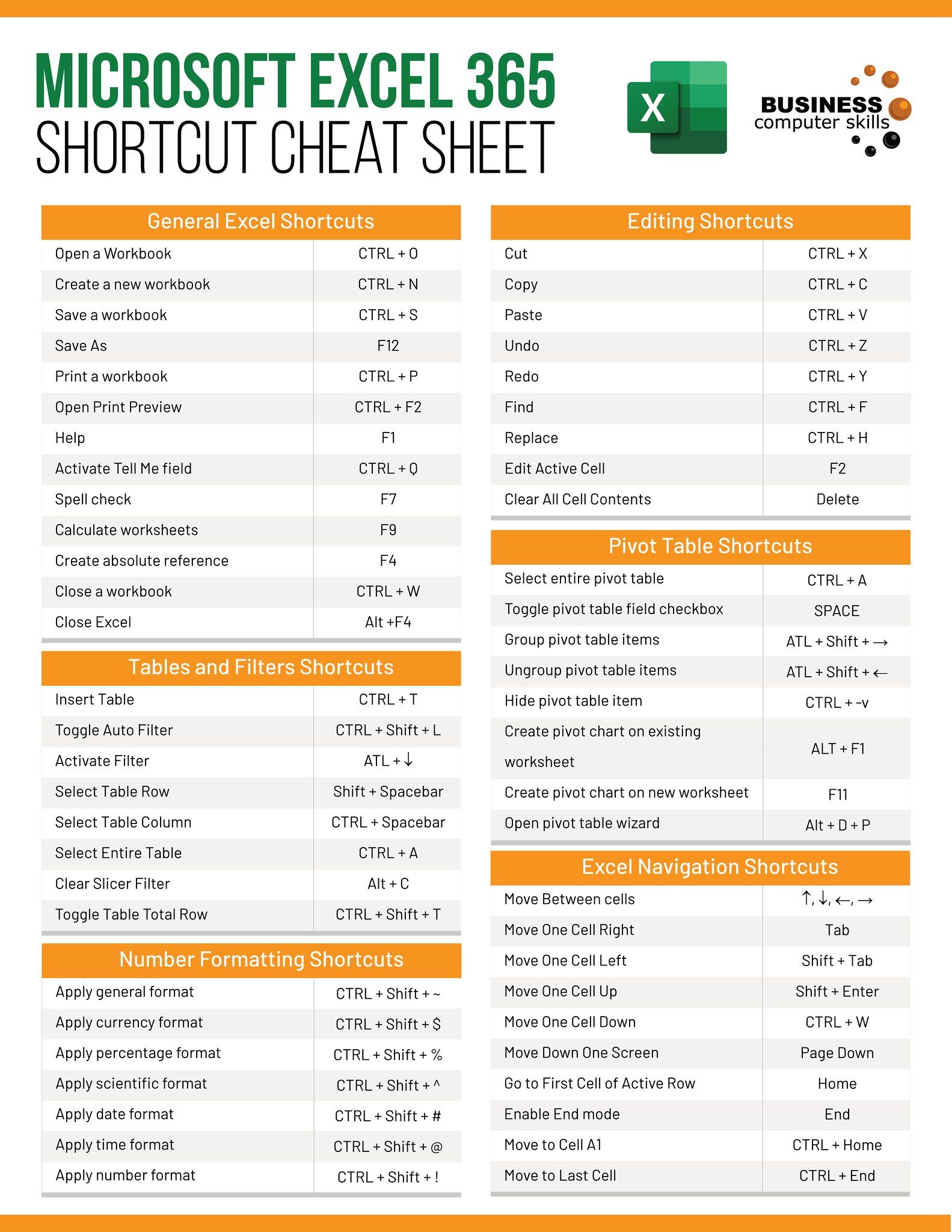
You can use wildcards to find patterns within your data:
- * - Represents any number of characters.
- ? - Represents a single character.
🔍 Note: Wildcards do not work with dates or numbers directly, so if you're looking for data within these categories, you'll need to format them as text or use other methods.
Conditional Formatting for Highlighting

Conditional formatting can visually highlight cells that meet your search criteria:
- Select your range of cells.
- Go to 'Home' > 'Conditional Formatting' > 'New Rule'.
- Choose 'Use a formula to determine which cells to format.'
- Enter a formula like
=SEARCH("search term", A1) > 0to highlight cells containing "search term".
⚠️ Note: Conditional formatting rules can slow down your workbook if applied to large datasets. Use this sparingly.
Excel Functions for Advanced Searching

Functions like VLOOKUP, HLOOKUP, INDEX, MATCH, and XLOOKUP offer powerful search capabilities:
- VLOOKUP: Searches for a value in the first column of a table and returns a value in the same row from another column.
- INDEX & MATCH: Provides more flexibility than VLOOKUP by allowing searches in any column or row.
- XLOOKUP: A more modern alternative to VLOOKUP and HLOOKUP, offering easier handling of errors and the ability to search from right to left or top to bottom.
Example: Using XLOOKUP

| Item | Price |
|---|---|
| Apple | 1.50</td> </tr> <tr> <td>Banana</td> <td>0.75 |
| Orange | $1.00 |

In your Excel sheet, use the following formula to find the price of "Banana":
<code>=XLOOKUP("Banana", A2:A4, B2:B4)</code>
💡 Note: The XLOOKUP function is available in Excel 365 and Excel 2019 or later versions. For older versions, you can use INDEX and MATCH or VLOOKUP with appropriate error handling.
Utilizing Filters and Data Sorting
Excel’s filter and sort options can dramatically speed up your search process:
- Filter: Click the filter icon in the header to apply filters to specific data categories.
- Sort: Organize data alphabetically or numerically to easily find what you're looking for.
Sorting Multiple Columns

To sort by multiple columns, select:
- Your range of data.
- Go to ‘Data’ > ‘Sort’.
- Add levels to sort by multiple columns, specifying the order for each level (ascending or descending).
Power Query for Advanced Data Searches
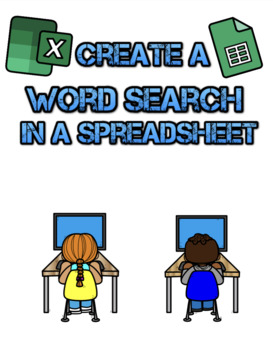
Power Query, part of the Excel suite, offers advanced tools for data manipulation:
- Import External Data: Connect to databases, web services, or files to search and manipulate external data within Excel.
- Merge and Append: Combine data from multiple sources, making complex searches easier.
- Advanced Filtering: Filter data based on complex conditions beyond Excel's built-in capabilities.
⚡ Note: Power Query is designed for large datasets and can handle operations that would otherwise slow down Excel when performed on the worksheet directly.
Keyboard Shortcuts and Tips for Efficiency

Here are some keyboard shortcuts to speed up your searches:
- Shift + F5: Jumps to the last place you searched from.
- Alt + E + L: Opens the Find and Replace window, where you can set up multiple search criteria at once.
- Ctrl + Shift + F3: Create a custom list for sorting or searching.
Wrapping Up Your Excel Search Mastery
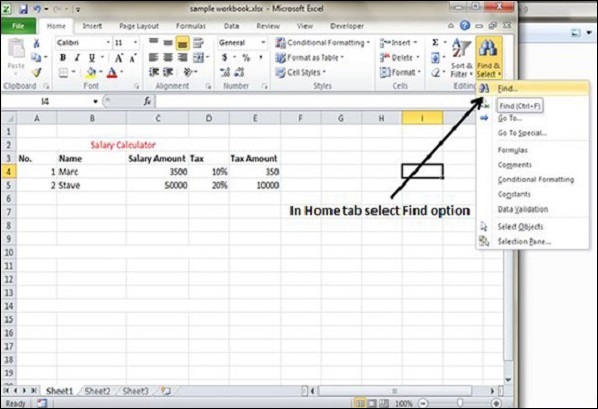
Efficient searching in Excel hinges on understanding and leveraging the various tools and functions at your disposal. From basic find-and-replace operations to advanced functions like XLOOKUP or Power Query, mastering these techniques enhances your ability to manage and analyze data. Incorporate these methods into your workflow, and you’ll not only save time but also unlock the full potential of your datasets.
Can Excel perform case-sensitive searches?

+
Yes, Excel can perform case-sensitive searches through the use of functions like EXACT or by using the case-sensitive option in the ‘Find and Replace’ dialog.
How do I search for data across multiple Excel sheets?
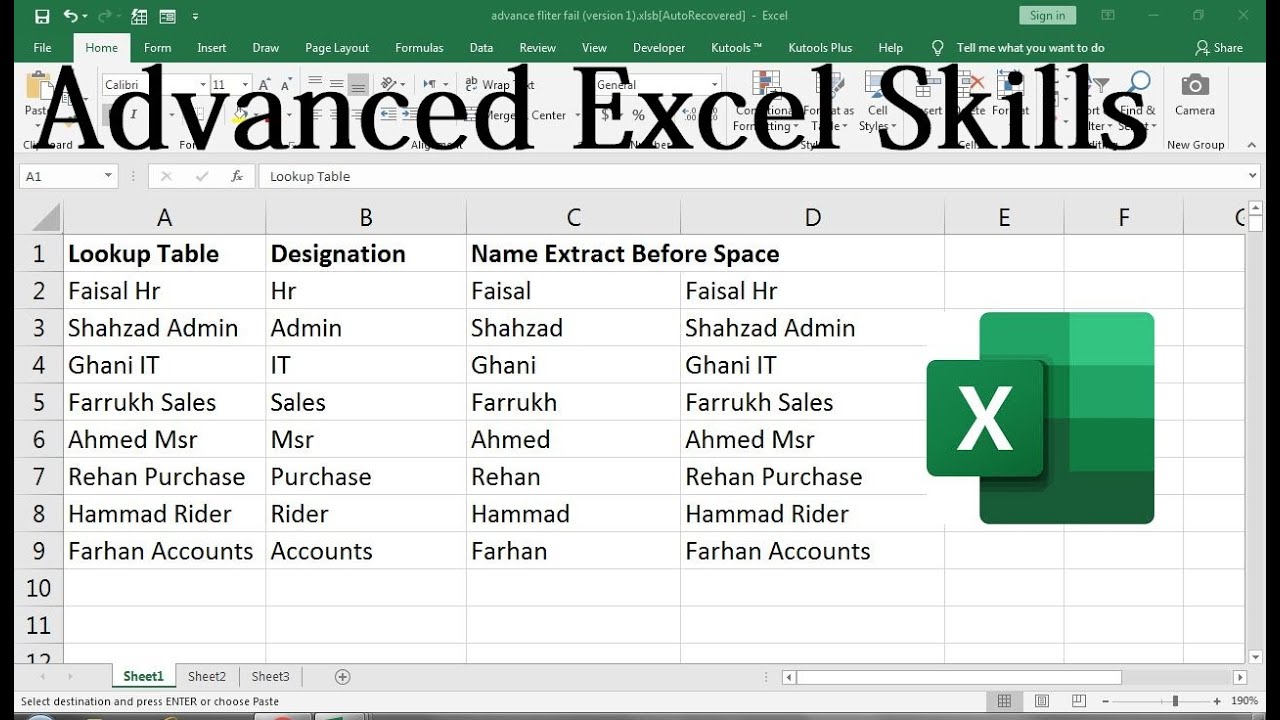
+
To search across multiple sheets, use the ‘Ctrl + F’ shortcut to open the Find dialog box, then select the “Workbook” option in the “Within” dropdown. This allows you to search every sheet in the current workbook.
What are the limitations of using the VLOOKUP function for searching?

+
VLOOKUP has several limitations including its inability to search from right to left, lack of column insertion flexibility, and potential errors if the lookup value is not in the first column. Functions like INDEX/MATCH or XLOOKUP provide more versatile searching capabilities.