Creating a Shared Excel Sheet: A Simple Guide

Collaborative work has become an integral part of modern business practices and personal projects alike. One of the most straightforward and effective ways to facilitate this collaboration is through shared Excel sheets. Microsoft Excel, a powerful tool used for data analysis and management, allows multiple users to work simultaneously on the same document, enhancing productivity and ensuring real-time updates. In this guide, we will walk you through the simple steps to create a shared Excel sheet, explore its features, and provide best practices for using this tool effectively.
Setting Up Your Shared Excel Sheet

Here's how you can set up a shared Excel sheet:
- Open or Create an Excel Spreadsheet: Start by opening Microsoft Excel. You can either open an existing file or create a new workbook.
- Share Workbook Feature: Go to the 'Review' tab and click on 'Share Workbook'. This feature enables the workbook to be shared with multiple users. Here, you'll enable editing by multiple users, allowing changes from people who open the shared workbook.
- Save to a Shared Location: To facilitate sharing, save the file in a cloud storage service like OneDrive, SharePoint, or a network location that all team members can access. This ensures everyone is working on the same version of the file.
- Share the File: Use the 'Share' button or option provided by the cloud service. You can invite people by typing in their email addresses or generating a link that you can distribute. Here, you can also set permissions regarding who can view or edit the sheet.
Managing Permissions and Editing

Once your Excel sheet is shared, here's how you can manage permissions:
- Set Permissions: When sharing, you can choose whether users can edit or only view the document. Editing rights allow changes while viewing rights only permit seeing the content.
- Track Changes: Use the 'Track Changes' feature if you want to see who made what changes and when. This feature helps in auditing and conflict resolution.
- Manage Multiple Editors: Excel automatically merges changes from different users. However, if there are conflicts, Excel will ask you to resolve them by choosing which changes to keep.
🚀 Note: Always inform your team about the shared file and any permissions or restrictions.
Best Practices for Using Shared Excel Sheets

To maximize the benefits of shared Excel sheets:
- Version Control: Establish clear protocols for version control to avoid confusion. Consider using Excel's 'Track Changes' or external tools for version tracking.
- Communication: Keep communication lines open with your team. Regular updates or a common chat platform can help in coordinating efforts and avoiding overlapping work.
- Data Validation: Set up data validation rules to ensure that entries conform to specified criteria, reducing errors in shared data.
- Use Comments: Encourage team members to use comments to clarify modifications or discuss entries directly within the spreadsheet.
Advanced Features and Tips

Excel offers several advanced features that can enhance the functionality of your shared sheets:
- Conditional Formatting: Use this to highlight important data or changes made by different users for easy tracking.
- Macros: Automate repetitive tasks with macros to streamline team workflows.
- Data Protection: Protect certain cells or sheets to prevent accidental changes or protect sensitive information.
🔐 Note: Ensure that sensitive data is handled with care by using Excel's security features.
Collaborative work through shared Excel sheets can significantly enhance productivity by providing a centralized place for data storage and management. By following these simple steps, setting up permissions, and adhering to best practices, teams can work together efficiently. The key is to maintain clear communication, set explicit guidelines, and leverage Excel's features to minimize errors and improve workflow. Remember, effective collaboration is not just about technology but also about how people interact within the shared document environment.
Can I share an Excel sheet with users on different operating systems?

+
Yes, Excel sheets can be shared across different platforms like Windows, macOS, iOS, Android, and even web browsers through Office 365 or OneDrive.
How do I resolve conflicts when multiple users edit the same cell?
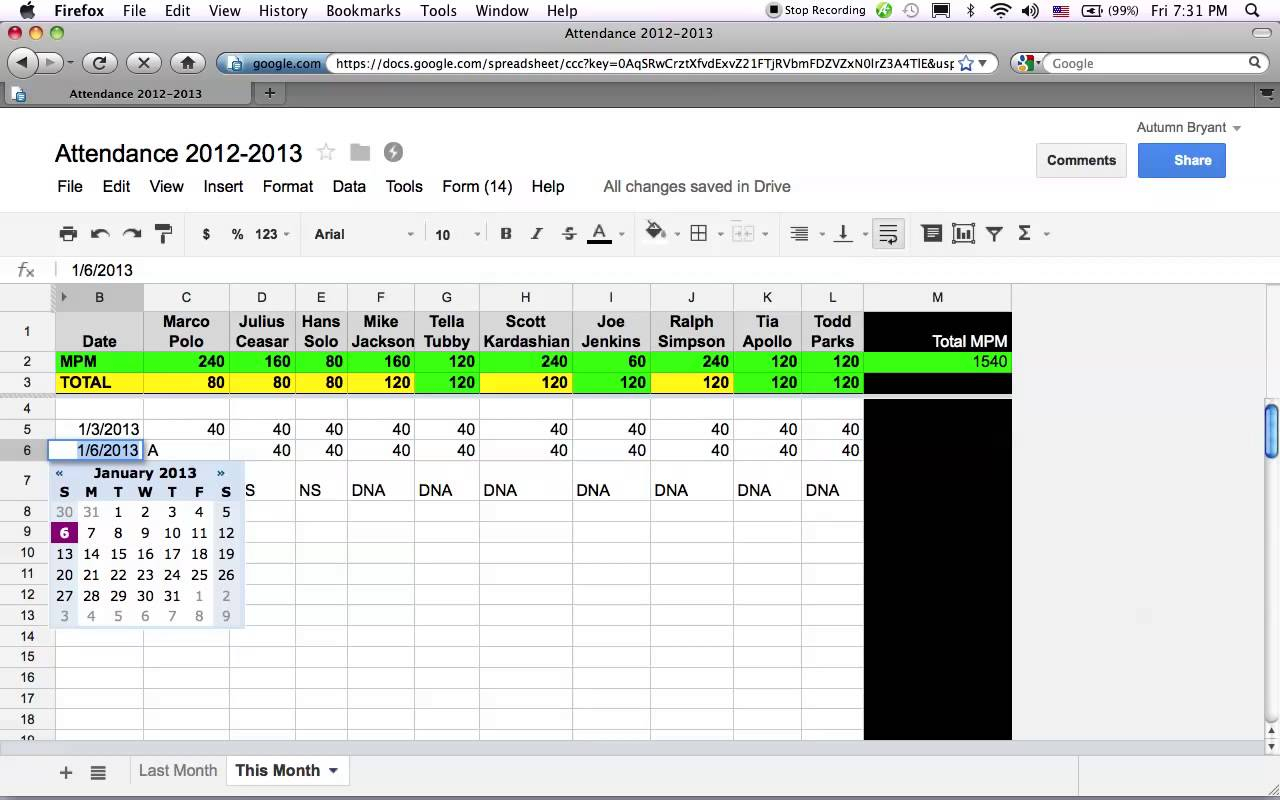
+
Excel prompts for conflict resolution by showing changes made by different users. You can choose to accept or reject changes or accept both changes if they’re in different cells.
What happens if I lose internet connectivity while editing a shared workbook?

+
Offline changes will be saved locally. Once you reconnect, Excel will sync your changes, potentially triggering conflict resolution if others have made simultaneous edits.



