Hide Excel Sheets: Control Access for Specific Users

How to Hide Excel Sheets: Control Access for Specific Users

In an age where data security and privacy are paramount, understanding how to manage access to information within Microsoft Excel can be crucial. Whether you are sharing a workbook with colleagues, clients, or friends, controlling who can see what within your document ensures that sensitive data is handled appropriately. In this guide, we will explore various methods to hide Excel sheets and restrict access to certain users, enhancing both the usability and security of your spreadsheets.
Understanding Excel's Access Control

Excel provides several features to control who can see or edit parts of your workbook. Here are some key concepts:
- Visibility: Hiding sheets so they are not immediately visible when someone opens your workbook.
- Protection: Protecting sheets or the entire workbook from being edited without a password.
- Permissions: Assigning different levels of access to different users, especially useful when using Excel Online or with OneDrive for Business.
To begin, let's discuss the basic method of simply hiding a sheet.
Basic Sheet Hiding in Excel


To hide a sheet:
- Right-click on the sheet tab you wish to hide.
- Select 'Hide' from the context menu.
- The sheet will disappear from view, but users can still unhide it by right-clicking any sheet tab, selecting 'Unhide', and choosing the sheet to display again.
Password Protecting Workbook Structures

For more control, you might want to combine hiding sheets with protecting the workbook structure:
- Go to the 'Review' tab.
- Click on 'Protect Workbook'.
- Check the 'Structure' box and optionally set a password.
- Once protected, users can't unhide or move sheets without the password.
🔒 Note: Ensure you remember your password; there's no built-in way to recover it if you forget.
Advanced Access Control in Excel

To truly control access at a user level, Excel's advanced features come into play. Here's how to proceed:
Using Excel's Workbook Protection

You can use workbook protection to prevent changes to the workbook structure and windows:
- Open the workbook you want to protect.
- Go to 'File' > 'Info' > 'Protect Workbook'.
- Choose 'Encrypt with Password' or 'Add a Digital Signature' for additional security measures.
Assigning User Permissions

Microsoft Excel, particularly when integrated with cloud services like OneDrive or SharePoint, allows for:
- Edit Permissions: Specify who can edit specific ranges within sheets.
- View Permissions: Control who can view parts of or the entire workbook.
To set these permissions:
- Open your workbook in Excel Online or Excel for Office 365.
- Go to the 'Share' button at the top right.
- Click on 'Settings' (gear icon) next to the Share button.
- Here, you can choose 'Allow editing' or 'View only' for the workbook, and further refine permissions for individual sheets or ranges.
Customizing Access with VBA

For a more customized approach, especially when dealing with complex workbooks, you might want to delve into Excel's VBA (Visual Basic for Applications). Here's a simple example of how you can hide sheets for different users:
Sub SetUserSpecificVisibility()
Dim userName As String
userName = Application.UserName
If userName = "John Doe" Then
Sheets("Confidential").Visible = True
Else
Sheets("Confidential").Visible = xlSheetHidden
End If
End SubThis script would need to run every time the workbook opens, so you can place it in the Workbook_Open() event. Keep in mind, VBA scripts can be viewed by anyone who knows how to access the VBA editor.
💾 Note: Use VBA with caution. While it provides flexibility, it also introduces vulnerabilities if not managed correctly.
Limitations and Alternatives

Despite these methods, there are some limitations to consider:
- Security: Hiding sheets or password protecting doesn't make your workbook foolproof. Advanced users might find ways around these measures.
- Collaboration: Overuse of protection can hinder collaboration in a shared environment.
Here are some alternatives for better control:
- Using Excel Services: For enterprise-level control, consider using Excel Services in SharePoint, which can manage permissions and views more granularly.
- Splitting Workbooks: Instead of controlling access within a single workbook, split sensitive data into separate files, each with its own access controls.
Wrapping Up

In conclusion, Excel provides a robust set of tools for controlling who can see or edit parts of your spreadsheets. From basic hiding techniques to advanced user-specific permissions, the platform allows you to tailor your workbook's security to fit your needs. However, remember that while these methods can enhance privacy and security, they are not impervious to determined individuals. Always consider the trade-offs between control and collaboration, and where necessary, explore more advanced systems like SharePoint for enterprise-level data protection.
Can I hide multiple sheets at once in Excel?
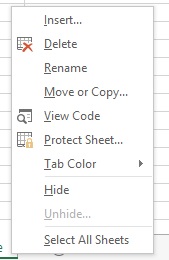
+
No, Excel currently does not support hiding multiple sheets simultaneously through the user interface. You would need to use VBA to automate this task.
What happens if I forget the password to unhide or protect a workbook?

+
If you forget your password, Excel does not offer a built-in method to retrieve or reset it. Always ensure you store passwords securely or consider using third-party tools, which come with their own risks.
Is there a way to know who viewed or edited my protected Excel sheets?

+
Excel’s built-in features do not provide user tracking for edits or views. For such tracking, you might need to utilize SharePoint or a third-party solution for audit trails.