Easily Merge Multiple Excel Sheets into One
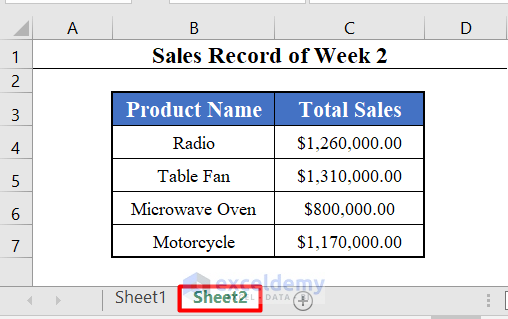
Excel has long been a go-to tool for professionals dealing with data management, financial modeling, and various analytical tasks. While working with single sheets is straightforward, one often finds the need to merge multiple Excel sheets into a single workbook to make analysis easier and avoid data inconsistency. This guide is crafted to provide you with a step-by-step approach to merging Excel sheets, ensuring your workflow remains seamless and efficient.
Why Merge Excel Sheets?
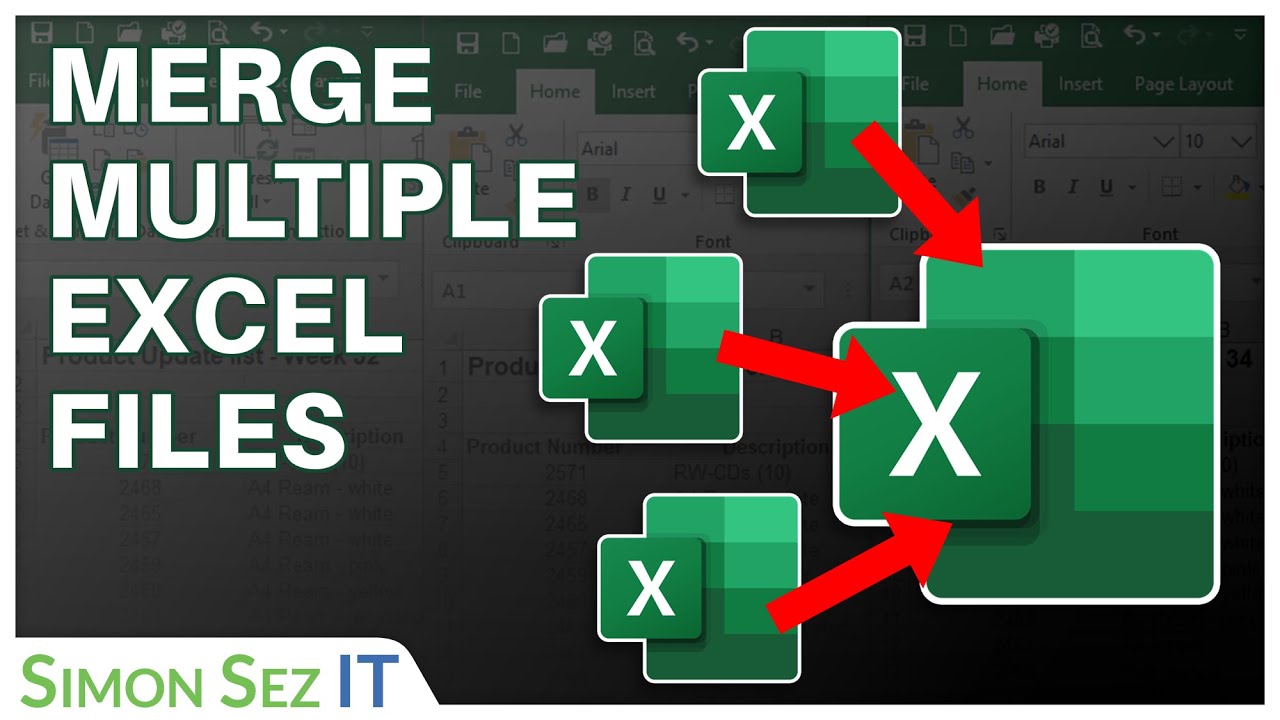
Before delving into the methods, let’s explore the reasons why merging Excel sheets can be beneficial:
- Consolidation: Combining data from various sheets for a unified analysis.
- Efficiency: Reducing the time spent switching between sheets or workbooks.
- Data Integrity: Ensuring all related data is in one place to avoid errors.
Manual Method to Merge Sheets

If you’re dealing with a small number of sheets or prefer a hands-on approach, here are the steps to manually merge sheets:
- Open the Excel workbook with the sheets you want to merge.
- Create a new sheet or open an existing one where you’ll consolidate the data.
- Copy data from the source sheets to the destination sheet by selecting and copying the range of cells you need.
- Paste the copied data into the destination sheet at the appropriate location.
💡 Note: Use the Paste Special feature if you need to paste values, formats, or other specific elements.
Using Power Query

For larger datasets or when you need to automate the process, Power Query (available in Excel 2010 and later) can be extremely helpful:
- Navigate to the Data tab and select Get Data or Get & Transform Data.
- Choose the “From File” option to select Excel files.
- Load each file into Power Query and merge them using the Merge Queries feature.
- After merging, you can load the combined data back into Excel.
Using VBA for Excel Merging

Visual Basic for Applications (VBA) can automate the merging process:
- Open the Visual Basic Editor using Alt + F11.
- Insert a new module.
- Use the following code to merge all sheets in the current workbook:
Sub MergeAllSheets() Dim ws As Worksheet Dim wsMaster As Worksheet Dim lastRow As LongSet wsMaster = ThisWorkbook.Worksheets("Sheet1") 'Replace 'Sheet1' with your master sheet name wsMaster.Cells.Clear For Each ws In ThisWorkbook.Worksheets If ws.Name <> "Sheet1" Then lastRow = wsMaster.Cells(wsMaster.Rows.Count, "A").End(xlUp).Row + 1 ws.UsedRange.Copy Destination:=wsMaster.Cells(lastRow, 1) End If Next wsEnd Sub - Run the macro to merge the sheets.
Summary

Merging Excel sheets is a common task that can be approached in various ways depending on the size of your dataset, the frequency of merging, and your comfort level with Excel’s tools. Here’s a quick recap:
- Manual Method: Good for small datasets or ad-hoc merges.
- Power Query: Ideal for large datasets, multiple files, and automated processes.
- VBA: Useful for repetitive tasks or when you want to automate the process entirely.
💡 Note: Always backup your data before attempting any merging operations to prevent data loss.
Can I merge Excel sheets from different workbooks?

+
Yes, you can use Power Query or VBA to import and merge sheets from different workbooks. This requires specifying the file paths for the external workbooks.
How do I ensure that merged data aligns properly?
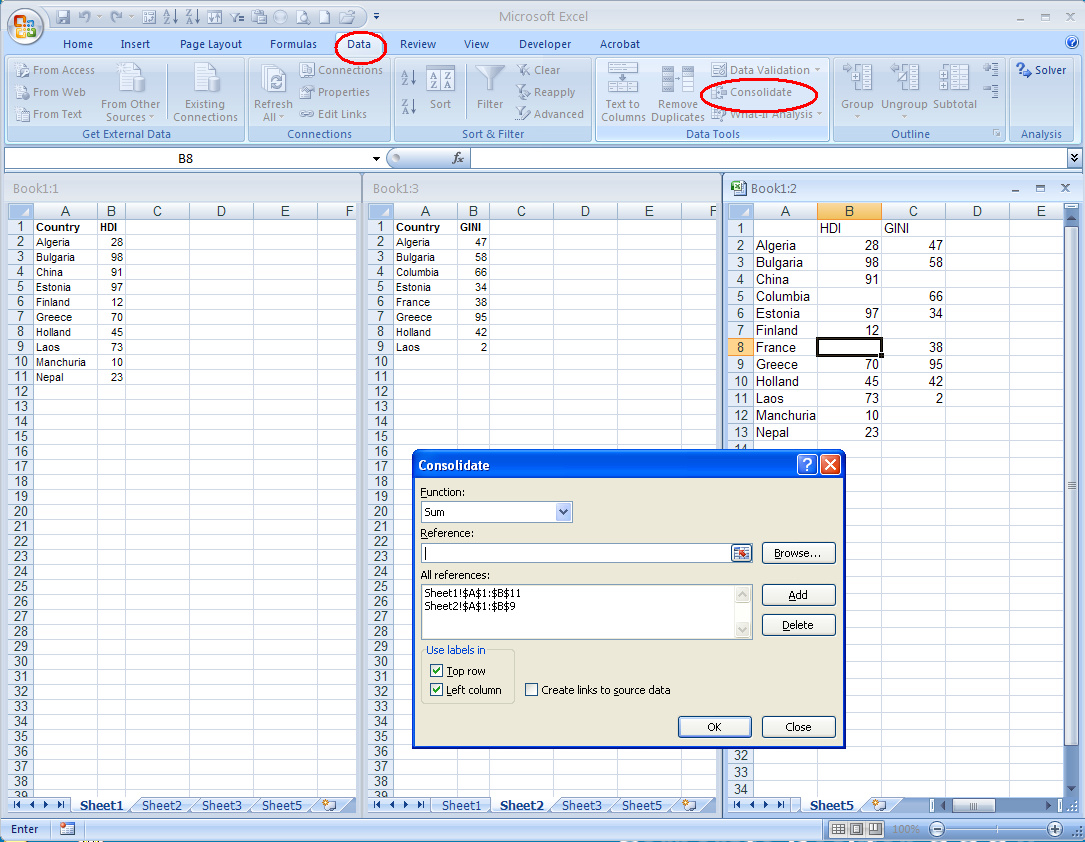
+
Ensure that all sheets have a common header row or key column to align data. When merging, you can sort or match data based on these identifiers.
What are the alternatives to merging sheets within Excel?

+
You can use external tools like Microsoft Power BI, Google Sheets with add-ons, or even programming languages like Python or R for more advanced data manipulation.