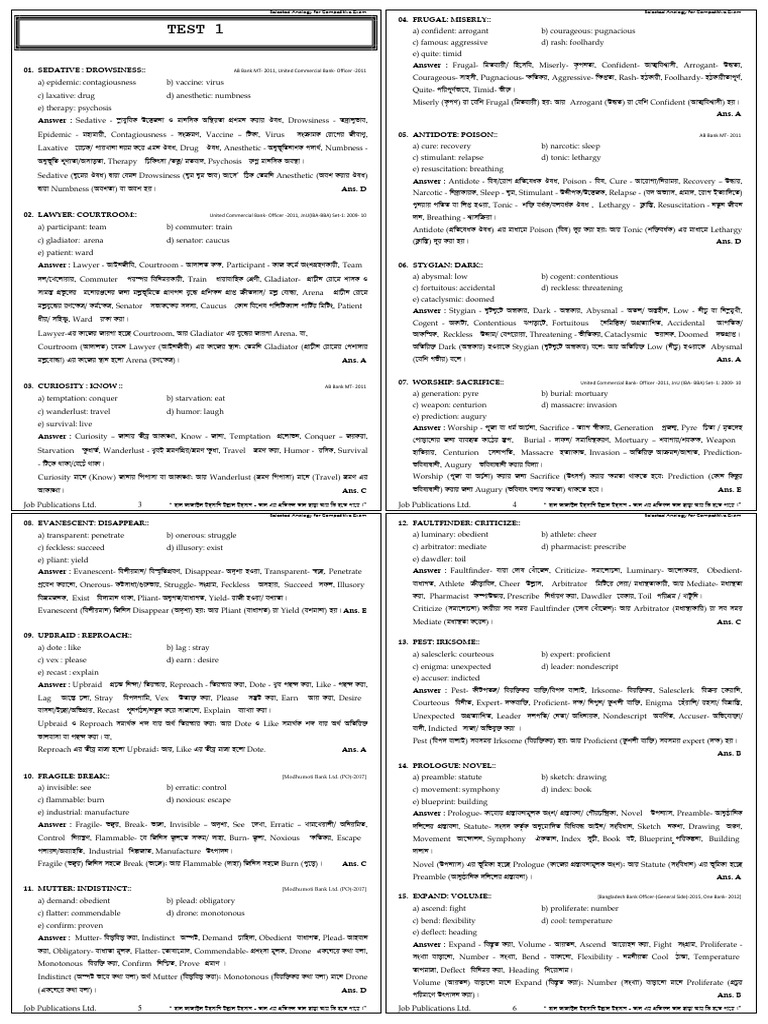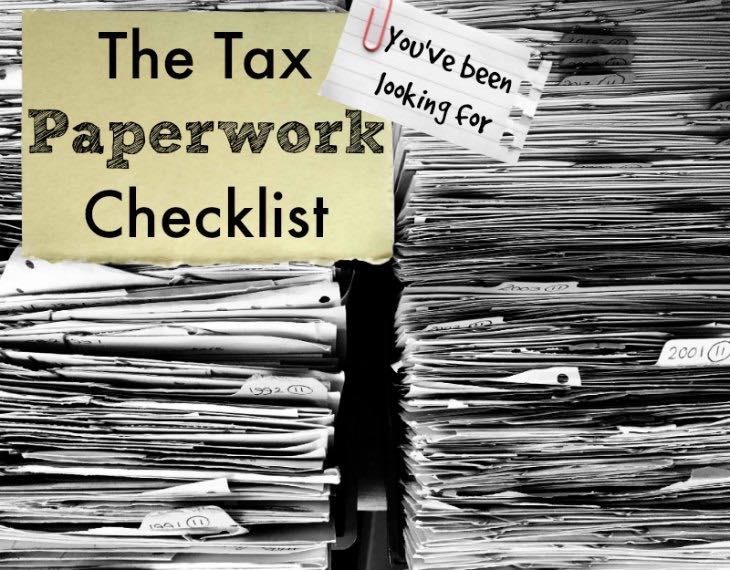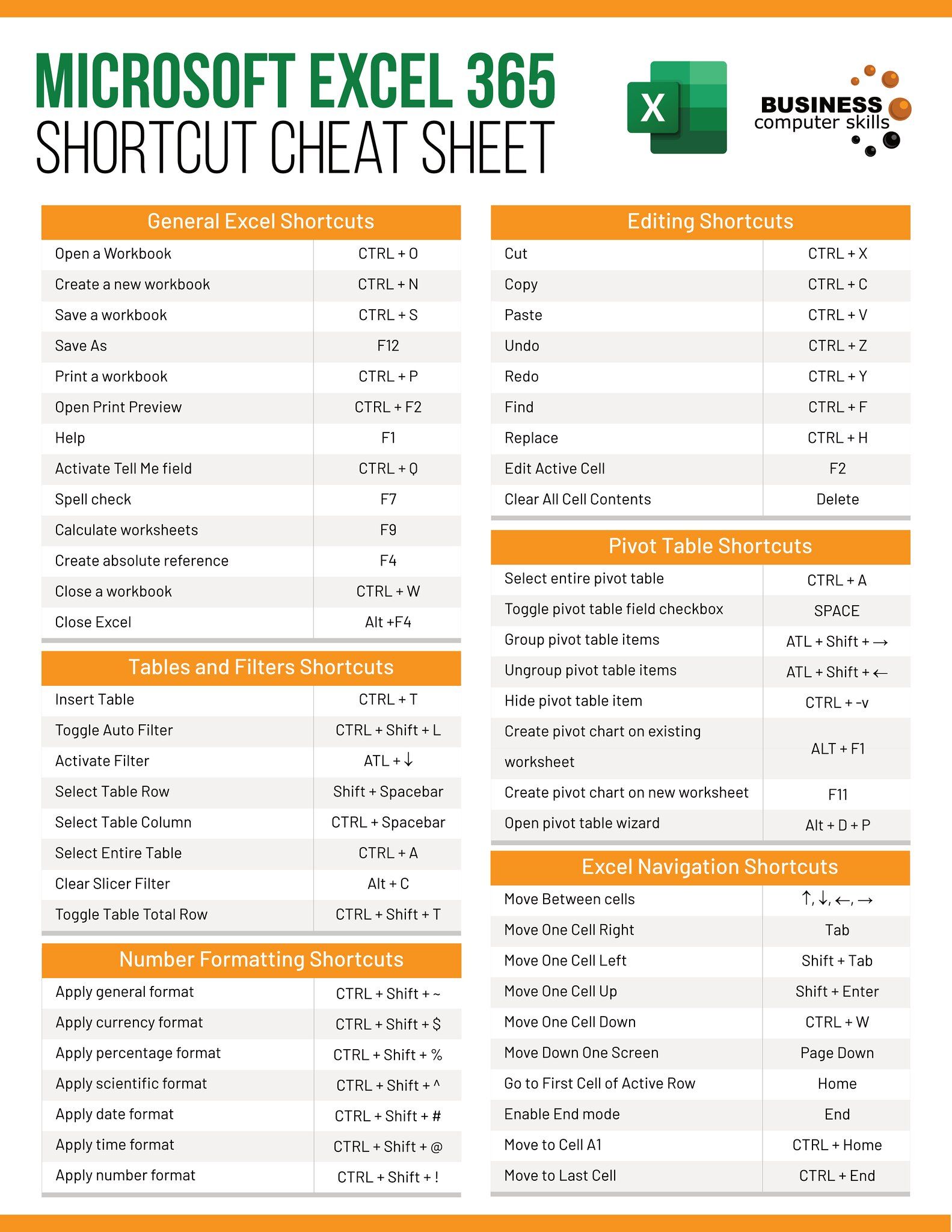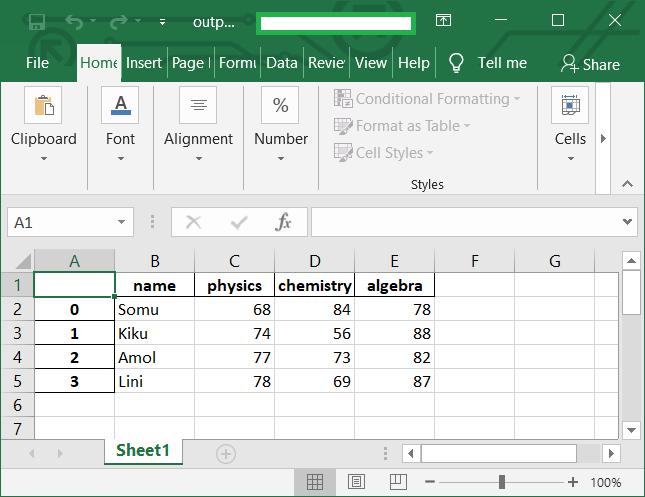Apply Formulas Across Multiple Excel Sheets Easily

Introduction to Managing Multiple Sheets in Excel

Excel is renowned for its powerful data manipulation capabilities, and one of its most useful features is the ability to apply formulas across multiple sheets. Whether you're managing financial data, organizing inventory, or tracking project progress, learning how to apply formulas across different sheets can streamline your workflow and enhance productivity.

Understanding Excel Sheets and References
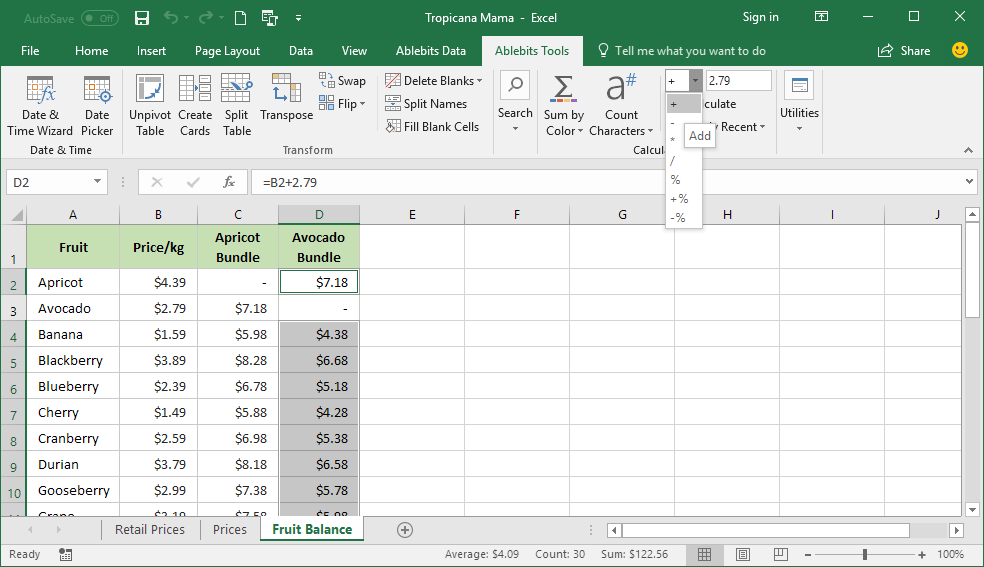
Before diving into the specifics of applying formulas across multiple sheets, it's crucial to understand how Excel references sheets:
- Absolute and Relative References: Knowing when to use absolute references ($A$1) versus relative references (A1) can drastically change how your formulas behave across sheets.
- Sheet References: You can reference cells or ranges from different sheets using the 'SheetName!' notation, e.g., 'Sheet2!A1'.
🔍 Note: Always double-check sheet names in your formulas to avoid reference errors.
Step-by-Step Guide to Apply Formulas Across Multiple Sheets

1. Setting Up Your Workbook

Before you start applying formulas:
- Ensure your workbook has all necessary sheets with appropriate names for easy navigation.
- Arrange data in a consistent structure across sheets where possible.
2. Creating Simple Formulas

Here’s how to apply a basic formula like SUM across multiple sheets:
| Step | Description |
|---|---|
| 1 | Click on the cell where you want the result to appear. |
| 2 | Type '=' followed by the function name (e.g., SUM). Then, input the first sheet's range, for example, '=SUM(Sheet1!A1:A10'. |
| 3 | Add a comma, and then enter the next sheet's range, 'Sheet2!A1:A10'. |
| 4 | Continue with all desired sheets, like '=SUM(Sheet1!A1:A10, Sheet2!A1:A10, Sheet3!A1:A10)'. |

📏 Note: Ensure all referenced ranges have the same structure to maintain formula integrity.
3. Using 3D References

3D References allow you to apply formulas across a group of sheets:
- Select the cell for the result.
- Enter the function, then start typing '=SUM(Sheet1:Sheet3!A1)' to sum A1 across Sheet1 to Sheet3.
3D references are especially handy for summarizing data from different months or years.
4. Dynamic Data with Named Ranges

Using named ranges can make formula management easier:
- Name a range in one sheet.
- Use the same name in other sheets to reference dynamically.
- Example: If you name A1 in Sheet1 as 'Total', you can use '=Total' in formulas across other sheets.
🖍️ Note: Named ranges are case-sensitive, so consistency in naming is key.
Advanced Techniques

1. Consolidating Data

Consolidation is useful when you want to summarize data from multiple sheets:
- Use the 'Consolidate' feature under the Data tab in Excel.
- Choose your function, select ranges from different sheets, and combine them into one overview sheet.
2. Creating Pivot Tables from Multiple Sheets

Pivot Tables are excellent for analyzing data across sheets:
- Create named ranges or tables in each sheet.
- Use the 'Create PivotTable' option, selecting data from multiple sheets as the source.
3. Macros for Automation

If repetitive tasks are involved:
- Automate formula application using VBA macros.
- Macros can loop through sheets, apply formulas, or even update data dynamically.
Summarizing your journey through this guide, we've covered how Excel facilitates working with multiple sheets through basic and advanced formula techniques. From understanding sheet references to leveraging named ranges, 3D references, and advanced tools like Pivot Tables and macros, Excel empowers users to manage complex data sets efficiently. Applying these techniques can significantly enhance your productivity and the accuracy of your data analysis, making Excel an indispensable tool in your data management toolkit.
What are the advantages of using 3D references in Excel?

+
3D references save time by allowing you to sum or average cells across multiple sheets with a single formula. This is particularly useful when dealing with financial data or inventory lists that are split across sheets by time periods or categories.
How do named ranges work across different sheets in Excel?
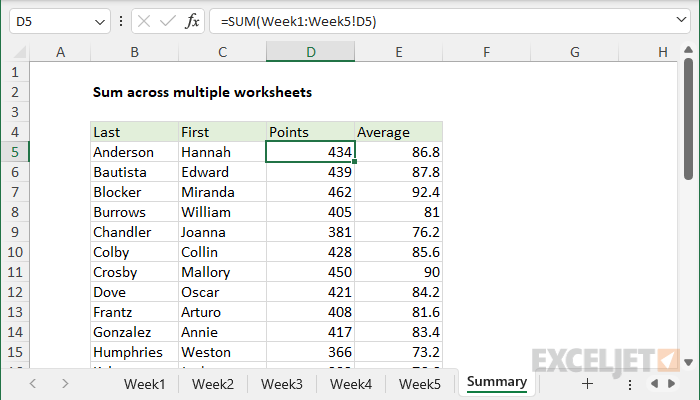
+
Named ranges can be referenced across different sheets, making formulas more readable and maintainable. Once you name a range on one sheet, you can use that same name in other sheets to refer to similar data structures, automatically updating if the original range changes.
Can I apply formulas across sheets in Google Sheets similarly to Excel?

+
Yes, Google Sheets supports similar functionality for applying formulas across multiple sheets. You can use the IMPORTRANGE function to reference data from different sheets or spreadsheets, and sheet references work similarly to Excel’s with the ‘SheetName!’ notation.