Lock Excel Cells Easily Without Protecting Entire Sheet
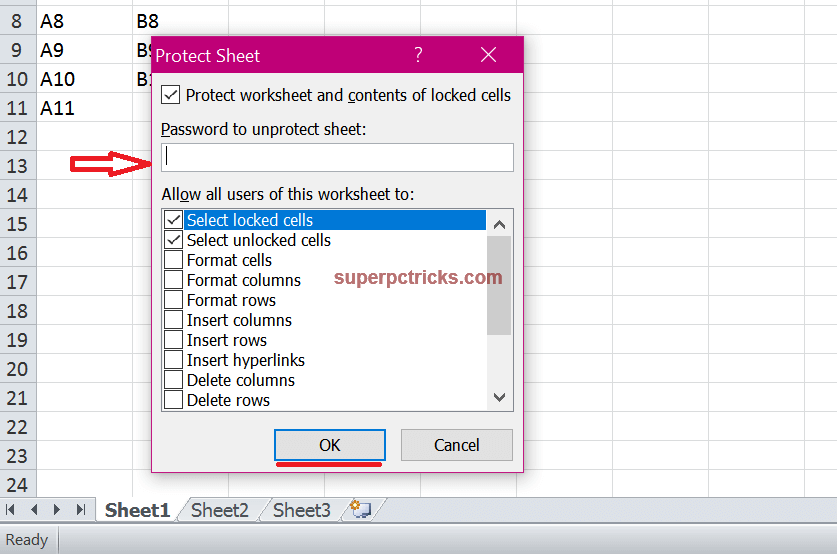
Ever found yourself needing to lock certain cells in an Excel spreadsheet without having to protect the entire sheet? Whether you're managing complex financial models, tracking project timelines, or sharing data within a team, it's crucial to control who can edit what. In this guide, we'll walk through an efficient way to lock Excel cells without protecting the entire sheet, ensuring you maintain control over your workbook without unnecessarily restricting collaborators.
Why Lock Only Specific Cells?

Locking specific cells in Excel can be beneficial for several reasons:
- Prevent Accidental Changes: You might want to protect formulas or key data from accidental modifications.
- Collaborative Work: When working with others, you can allow editing in certain areas while locking others to maintain data integrity.
- Maintain Data Integrity: Critical data such as references or constants should be safeguarded against edits.
How to Lock Specific Cells Without Protecting the Whole Sheet

Step-by-Step Guide:

- Select Cells to be Unlocked:
- By default, all cells in Excel are locked. Therefore, start by selecting the cells you want to remain editable.
- Right-click on the selected cells, choose "Format Cells" or press Ctrl + 1 on your keyboard.
- Go to the "Protection" tab.
- Uncheck the "Locked" option and click "OK".
- Protect the Sheet:
- Go to the "Review" tab on the Ribbon.
- Click on "Protect Sheet".
- In the Protect Sheet dialog box, set or remove a password if necessary.
- Ensure that "Select locked cells" and "Select unlocked cells" options are checked. This allows navigation within the sheet.
- Uncheck any other editing options you don't want to allow, like "Insert columns".
- Click "OK" to protect the sheet.
- Verify the Lock:
- Test by attempting to edit the cells you intended to lock. They should be protected, while the previously unlocked cells remain editable.
🔍 Note: Remember that this method does not completely secure your data against determined users who can unprotect the sheet if they know the password.
Unlocking Cells or Reverting Changes

Should the need arise to revert these changes or unlock cells later:
- Unlock Specific Cells: Follow the first step of the above process to unlock cells by removing the check from the "Locked" property.
- Unprotect the Sheet: Go to the "Review" tab, select "Unprotect Sheet", and enter the password if one was set.
Advanced Features

To further enhance your control over Excel cell locking:
- Use Conditional Formatting: You can use conditional formatting to visually distinguish between locked and unlocked cells, making management easier.
- Macro Automation: Automate the process of locking cells using VBA macros for repetitive tasks or large-scale sheets.
| Task | Keyboard Shortcut |
|---|---|
| Format Cells | Ctrl + 1 |
| Protect Sheet | Alt + R, P, P (Review, Protect, Protect Sheet) |

💡 Note: Always keep backups of your spreadsheets, especially before making significant changes like locking cells or using macros.
In conclusion, mastering the art of locking Excel cells without protecting the entire sheet empowers you with greater control over your workbooks. By following the steps outlined, you can safeguard your crucial data and formulas while still allowing flexibility for others to contribute. This balance of protection and access can significantly enhance your productivity and streamline collaborative efforts in Excel.
Can I lock cells with different passwords?

+
No, Excel does not support setting different passwords for different cells within the same sheet. You can only set one password for protecting the entire sheet.
What happens if I forget the sheet protection password?

+
If you forget the password to a protected Excel sheet, you might need to remove the protection using VBA code or third-party software. Microsoft does not provide an official method to retrieve lost passwords.
Can collaborators see which cells are locked?

+
Collaborators will not see locked/unlocked status visually without developer tools or special formatting, but they will experience restricted editing capabilities when attempting to change protected cells.