5 Simple Steps to Create an Excel Sheet on Google Drive
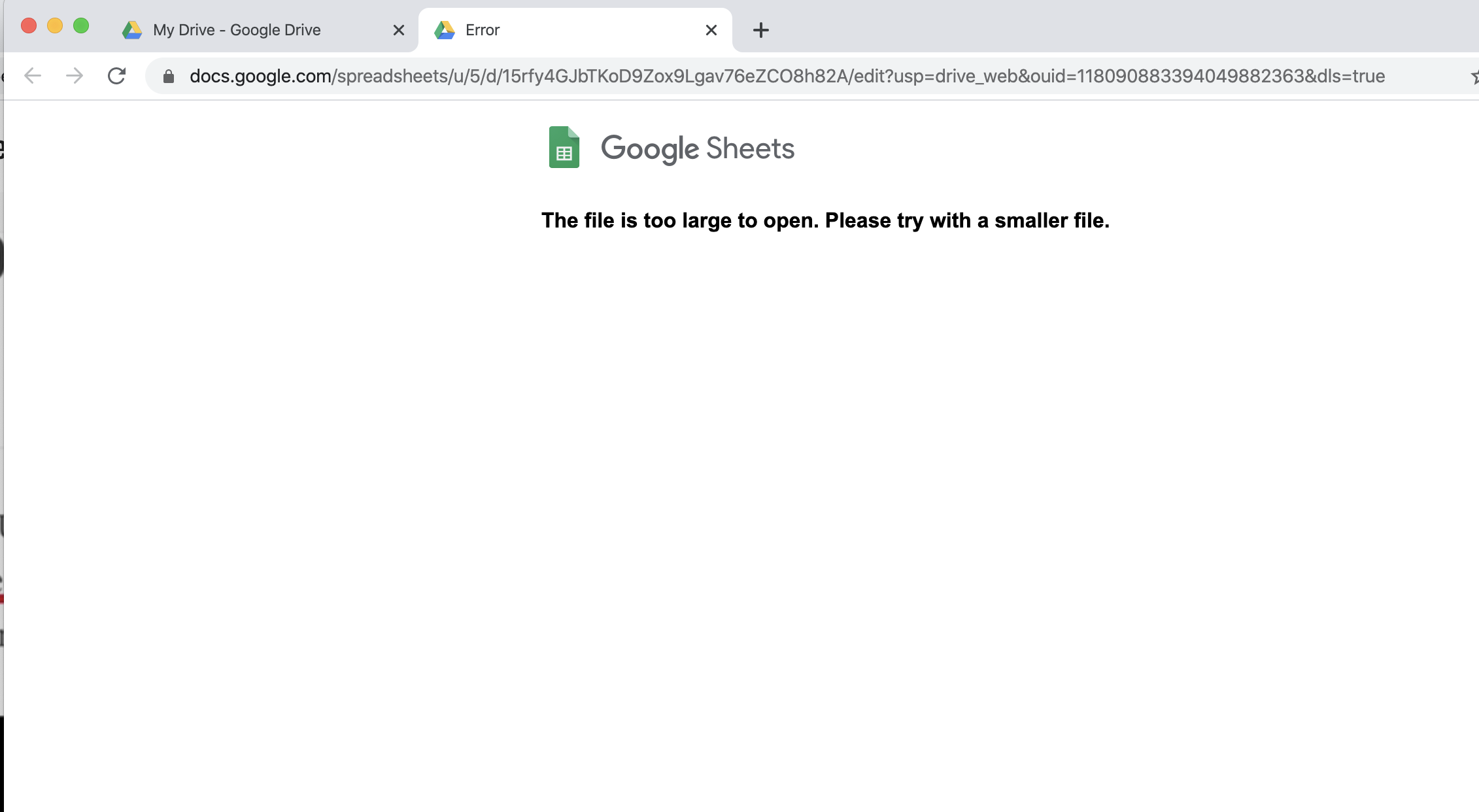
How to Create an Excel-Compatible Spreadsheet in Google Drive

Managing data effectively is crucial for both personal and professional tasks, and having a universally accessible solution like Google Drive’s spreadsheets can make all the difference. Here’s how you can create an Excel-compatible spreadsheet using Google Drive:
1. Navigate to Google Drive

- Open your web browser and sign into Google Drive at drive.google.com with your Google account credentials.
- After logging in, you’ll land on the main page of Google Drive, where you can organize your files and folders.
2. Create a New Spreadsheet

- Click on the +New button located on the left-hand side of the screen to initiate a new file.
- From the dropdown menu, select Google Sheets. This will open a blank spreadsheet similar to Microsoft Excel.
3. Name Your Spreadsheet

- Click Untitled spreadsheet at the top of the page to change the name to something more meaningful and relevant to your data.
- Press Enter to save your new name.
4. Customize Your Sheet

- Now you can start inputting data into your Google Sheet. You can format cells, apply formulas, use functions, and customize charts, much like in Excel.
- Consider adding a table to organize your data better:
Name Age Email John Doe 32 johndoe@example.com 
💡 Note: Remember to format cells to ensure numbers, dates, and text are displayed as intended. You can do this by selecting the cells and clicking on the 'Format' menu.
5. Collaborate or Share

- To make your spreadsheet collaborative, click the Share button in the top-right corner, enter the email addresses of those you want to share it with, and set the appropriate permissions.
- Google Sheets supports real-time collaboration, which can be highly beneficial for teams working on the same project.
Final Thoughts

Creating an Excel-compatible spreadsheet in Google Drive provides a flexible, collaborative, and accessible platform for data management. The steps detailed above not only guide you through the process but also highlight key functionalities like naming, formatting, and sharing that make your spreadsheet more useful. Whether you’re working on a solo project or collaborating with a team, Google Sheets on Drive can significantly enhance your productivity by keeping all your work in the cloud, accessible from anywhere with an internet connection.
FAQs

Can I Import Existing Excel Files into Google Sheets?

+
Yes, Google Sheets allows you to import Excel files directly from your Drive. Simply upload your Excel file, right-click on it, and choose ‘Open with Google Sheets.’ This will convert the Excel file into a Google Sheet, maintaining most of the formatting and formulas.
Is Offline Access Available for Google Sheets?

+
Google Sheets supports offline access with the appropriate browser extensions installed. You can work offline by ensuring your sheets are synced before disconnecting from the internet. Changes will sync once you reconnect.
How Secure Is My Data in Google Sheets?

+
Google Sheets uses Google’s security infrastructure, which includes encryption in transit and at rest, two-factor authentication, and various permissions settings to keep your data secure. Regular backups are also standard practice, ensuring data integrity.
Can I Use Google Sheets for Large Datasets?
+Google Sheets can handle large datasets with up to 5 million cells for a standard Google account. Performance might slow down with very large datasets, but features like filter views and conditional formatting still work effectively.