Quick Guide: Duplicate Sheets in Excel Easily

If you've ever found yourself needing to create a copy of an existing sheet within an Excel workbook, this guide is for you. Whether you're working on financial reports, tracking inventory, or managing any sort of data, duplicating sheets can streamline your workflow and save you considerable time. In this article, we'll walk through the steps to duplicate sheets in Microsoft Excel with ease, cover some handy shortcuts, and provide tips to maximize your productivity.
Understanding the Importance of Duplicating Sheets


Duplicating sheets is more than just copying data; it’s about maintaining data integrity, creating backups, or preparing templates. Here’s why you might want to duplicate a sheet:
- To keep an unaltered version of your data for comparison.
- Speed up the process of setting up a similar but distinct dataset.
- Create multiple scenarios or projections based on the same base data.
Step-by-Step Guide to Duplicating Sheets in Excel

Let’s dive into the process of duplicating sheets:
Method 1: Using the Mouse
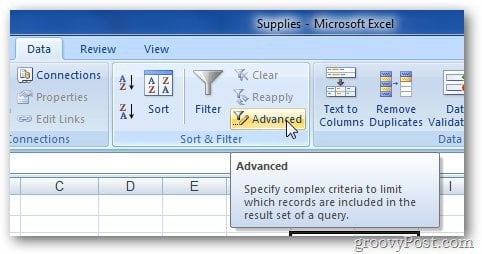
- Select the Worksheet Tab: Click on the tab of the sheet you want to duplicate to highlight it.
- Right-Click for Options: Right-click the highlighted tab to bring up a context menu.
- Choose ‘Move or Copy’: From the menu, select the ‘Move or Copy’ option.
- In the Move or Copy Dialog:
- Choose where you want to place the new sheet within the workbook.
- Check the box labeled ‘Create a copy’ at the bottom of the dialog box.
- Click ‘OK’ to create the duplicate.
Method 2: Using Keyboard Shortcuts

For those looking for speed and efficiency, here’s how you can duplicate sheets using keyboard shortcuts:
- Select the sheet to be copied by clicking its tab.
- Hold down Ctrl and press ‘ to create a duplicate right next to the original.
Method 3: VBA for Power Users

For those comfortable with VBA (Visual Basic for Applications), you can automate this process:
Sub DuplicateSheet()
Dim ws As Worksheet
Set ws = ActiveSheet
ws.Copy After:=ThisWorkbook.Sheets(ThisWorkbook.Sheets.Count)
End Sub
Copy this code into a new module in Excel’s VBA editor (ALT + F11), and you’ll have a macro to quickly duplicate the active sheet to the end of your workbook.
⚠️ Note: Remember that copying a sheet with VBA might not preserve all data connections or external references.
Customizing Your Duplicate Sheet
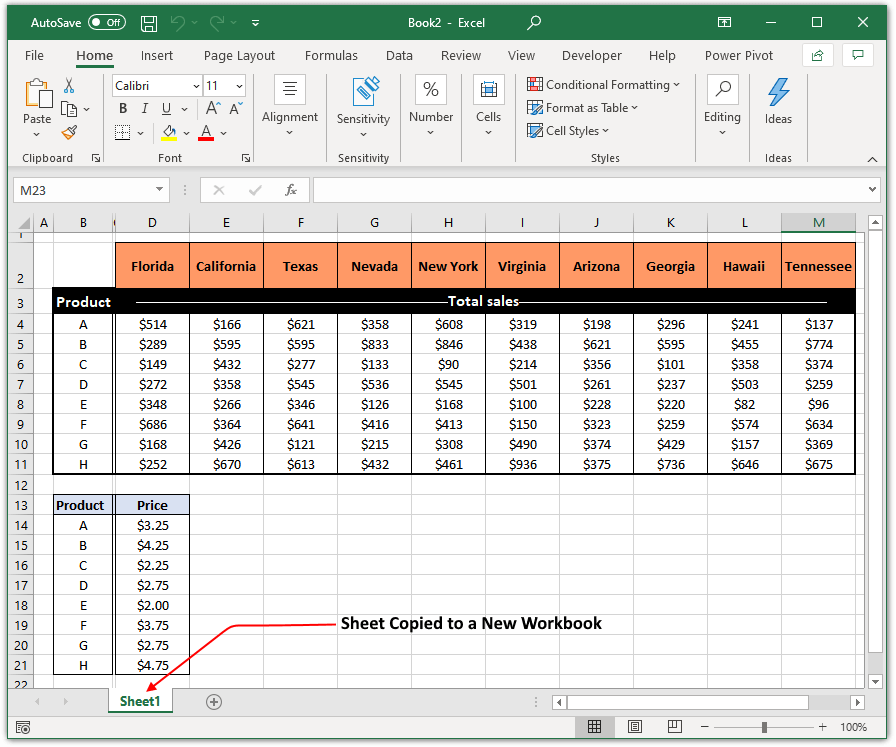
After duplicating a sheet, you might want to:
- Rename the duplicate for clarity or organizational purposes.
- Modify data or formulas as needed.
- Update references or links within the sheet if necessary.
Advanced Tips for Sheet Duplication

- Protect Your Original Data: Consider making the original sheet read-only or protected before duplicating.
- Batch Duplication: Use VBA to duplicate multiple sheets at once.
- Conditional Duplication: Write VBA to duplicate sheets based on certain conditions.
Understanding the different methods and their implications helps ensure that your data management in Excel is both efficient and accurate. With the techniques outlined above, duplicating sheets can be done quickly and without errors, saving you time and enhancing your workflow.
Can I duplicate sheets between different Excel files?

+
Yes, you can duplicate a sheet from one Excel workbook to another by using the ‘Move or Copy’ dialog. Instead of selecting a position within the current workbook, you would choose the destination workbook from the dropdown list at the top of the dialog.
How can I prevent losing data when duplicating sheets?

+
Ensure that you check the ‘Create a copy’ option in the ‘Move or Copy’ dialog. Also, be cautious with external links or references, as they might not copy correctly. Double-check and update them if necessary.
What should I do if VBA doesn’t work when duplicating sheets?

+
If your VBA code isn’t duplicating sheets as expected, ensure that you’ve enabled macros in your Excel settings, check for syntax errors in your code, and make sure the workbook is not password-protected or read-only.