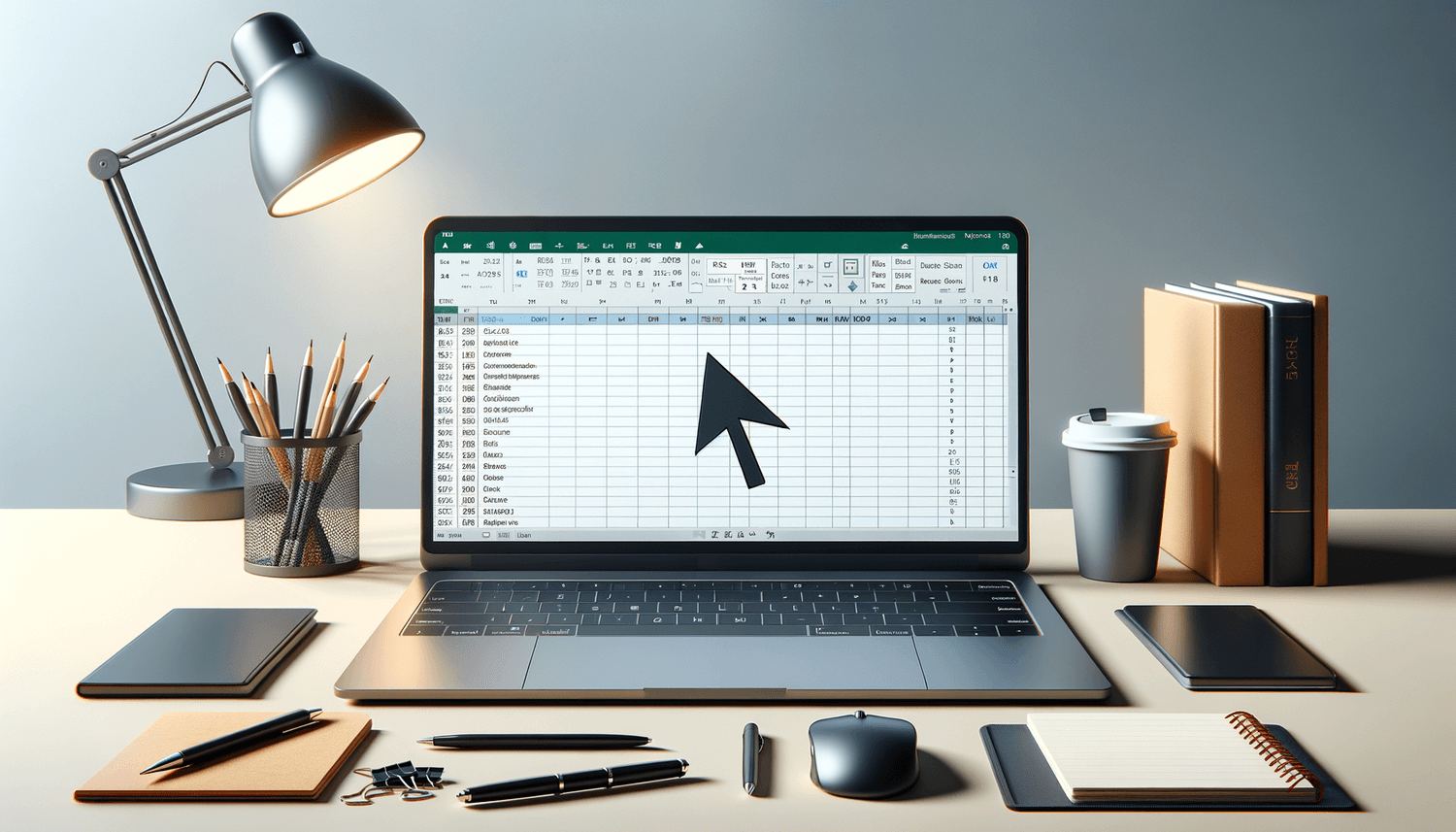Add Watermark to Excel Sheets Quickly - Simple Steps

Enhancing Your Excel Skills: Add Watermarks with Ease

Microsoft Excel, a staple in the suite of office applications, serves not only as a powerful tool for data analysis and management but also allows for a range of document customization. One such feature, often underappreciated, is the ability to add watermarks to your sheets. A watermark can communicate important information such as "Confidential," "Draft," or even the company logo, helping to convey additional context or status to the data at a glance. In this post, we'll walk through how to add a watermark to Excel sheets with straightforward steps, ensuring your spreadsheets are not only functional but also visually appealing.
Why Use Watermarks?

Before diving into the “how-to,” let’s understand the “why.” Watermarks serve several purposes:
- Security: Marking documents as “Confidential” or “Proprietary” helps prevent unauthorized distribution.
- Status: Inform readers if the document is a “Draft,” “Under Review,” or “Final.”
- Branding: Use company logos or initials to enhance brand recognition.
- Visual Appeal: Enhance the visual presentation of your spreadsheets for professional or personal projects.
Step-by-Step: Add a Watermark to Your Excel Sheets

Here’s how to add watermarks to your Excel sheets:
1. Use the Header/Footer Option

This is the most straightforward way to insert a watermark:
- Navigate to the Insert tab, then click on Header & Footer.
- This action switches the worksheet to Page Layout view.
- Click on the header or footer section where you want the watermark to appear. Typically, the center header is best for watermarks that should be visible.
- With your cursor in the header/footer area, click on Picture or Picture from File to insert your watermark image.
- Alternatively, if you prefer text, you can type it directly into the header/footer box. Use WordArt if you want stylized text.
- Once the watermark is added, adjust its size, font, color, or transparency as needed to ensure it’s visible but not intrusive.
2. Insert a Picture as a Watermark

If you’re working on Excel for Office 365 or later versions, you can insert a picture as a background directly:
- Go to the Page Layout tab.
- Select Background from the Page Setup group.
- Choose your image file. Excel will apply it as a tiled background, but you can adjust the image to appear once behind the sheet:
- Right-click the image and choose Size and Properties.
- Under Properties, change the Behind text and Move but don’t size with cells options.
- Adjust the image size to fit your sheet’s background. You might need to use the “Format Picture” options for better control.
3. Create Watermarks Using Excel Formulas

For those who love formulas, here’s a fun way to add a text watermark:
=IF(A1<>“”,ROW(A1)&CHAR(10)&“Watermark”,ROW(A1))This formula can be used to display row numbers and the watermark text together:
- Enter this formula in any cell where you want the watermark text to appear.
- Adjust the formula based on where and how you want the watermark to look.
Tips for Adding Watermarks to Excel Sheets

- Choose Transparency: Make sure your watermark doesn’t obscure the data. Use semi-transparent images or text.
- Consistent Placement: If you’re working with multiple sheets, decide where the watermark should appear and keep it consistent.
- Size and Scale: For pictures, use the Format Picture options to adjust the image size and position.
- Dynamic Watermarks: Use Excel formulas to create watermarks that change based on cell contents or other conditions.
💡 Note: Remember that watermarks added via the header/footer method won't appear in the normal view but only when printing or viewing the print preview.
Mastering the use of watermarks in Excel can greatly enhance the presentation and protection of your data, making your spreadsheets more professional and secure. By following these simple steps, you can ensure that important information is conveyed at a glance while maintaining the integrity of your work.
FAQs on Excel Watermarks

Can I add different watermarks to different sheets in an Excel workbook?

+
Yes, you can add different watermarks to each sheet by following the above steps in each sheet’s header or footer section.
Will the watermarks I add appear when sharing the Excel file?

+
Yes, if the file is shared for viewing in a PDF or print view, the watermarks will appear. However, in normal view, header/footer watermarks won’t be visible.
Can I automate watermark insertion across multiple sheets?

+
Excel does not natively support automating watermark insertion across multiple sheets. However, using VBA (Visual Basic for Applications), you could create a script to insert watermarks automatically.