Master Excel: Import Data From Another Sheet Easily

Importing data from one Excel worksheet to another can revolutionize how you manage and analyze your data. Not only does it save time, but it also helps maintain data accuracy and consistency across multiple sheets or workbooks. Whether you're a beginner or an advanced user, understanding how to import data effectively can enhance your productivity immensely.
Why Import Data in Excel?

Before diving into the "how," let's consider the "why." Importing data in Excel serves several key purposes:
- Data Consolidation: Combining data from various sources into a single sheet for a unified view.
- Time Saving: Automating data transfer reduces manual entry, minimizing errors.
- Streamlined Workflows: Importing data means you can update multiple sheets automatically, ensuring consistency across your project.
- Enhanced Reporting: Pulling data from various places allows you to create comprehensive reports effortlessly.
Methods to Import Data in Excel

Excel provides several techniques to import data. Here are some of the most common:
1. Using Excel Formulas

Excel's built-in functions offer a straightforward method for pulling data between sheets:
- =SheetName!CellReference: Directly references cells or ranges from another sheet.
- INDIRECT: Allows you to use a text string as a reference to a cell or range in another sheet.
Example:
=INDIRECT("'SheetName'!A1")
will return the value in cell A1 of 'SheetName'.
💡 Note: Remember that sheet names with spaces require single quotes.
2. Using Get & Transform Data

For more complex or data-heavy tasks, the Get & Transform feature (also known as Power Query) is highly effective:
- Choose Get Data from the Data tab.
- Navigate to From File or From Other Sources to select your workbook.
- Load or Transform Data into the current sheet.
Power Query allows for filtering, transforming, and loading data from various sources, including different sheets within the same workbook.
3. Linking Workbooks

If your data resides in different workbooks, you can link them:
- Open the destination workbook where you want the data to appear.
- Select the cell where the linked data should start.
- Enter a formula that includes the file path, like:
='[SourceWorkbook.xlsx]Sheet1'!A1
💡 Note: This method requires the source workbook to be available when opening the destination file.
Advanced Import Techniques

1. Using VBA Macros
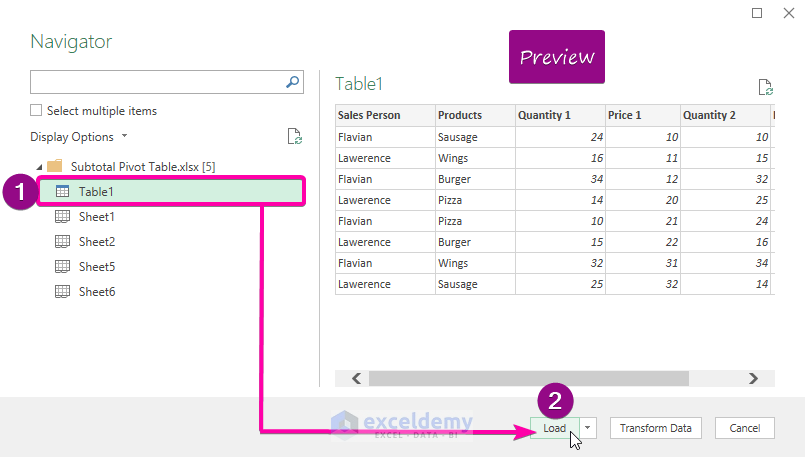
Visual Basic for Applications (VBA) offers a robust way to automate data importation:
- Create a macro that reads data from another sheet.
- Write code to either pull specific data or the entire range to your target sheet.
Sub ImportFromAnotherSheet() Dim wsSource As Worksheet, wsTarget As Worksheet Set wsSource = ThisWorkbook.Sheets(“SheetName”) Set wsTarget = ThisWorkbook.Sheets(“TargetSheet”)wsSource.Range("A1:B10").Copy wsTarget.Range("A1").PasteSpecial Paste:=xlPasteValues Application.CutCopyMode = False
End Sub
This macro copies data from cells A1 to B10 in “SheetName” to “TargetSheet.”
2. Utilizing Microsoft Query
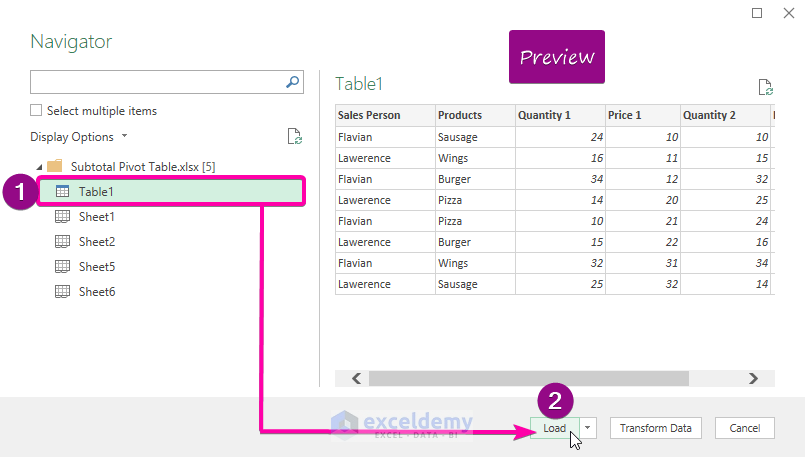
Microsoft Query can pull data from external sources like databases, which can then be imported into Excel:
- From the Data tab, choose Get External Data.
- Select From Other Sources and then Microsoft Query.
- Choose your data source, then select and query your data.
After querying, you can directly import the data into your sheet or connect it for future updates.
Data Import Best Practices

To make the most of data importation, follow these practices:
- Check for Data Integrity: Ensure data structures match between source and target sheets.
- Error Handling: Implement checks or error handling in scripts and macros to manage potential issues.
- Source File Availability: If using linked workbooks, make sure the source files are accessible and up-to-date.
- Data Security: Be cautious with sensitive data, restricting access to shared files.
Mastering data import in Excel empowers you to manage large datasets more efficiently. You can automate data consolidation, produce in-depth reports, and work smarter. From formulas to Power Query, understanding these techniques not only saves time but also reduces the risk of errors that often come with manual data entry.
How do I import multiple sheets at once?
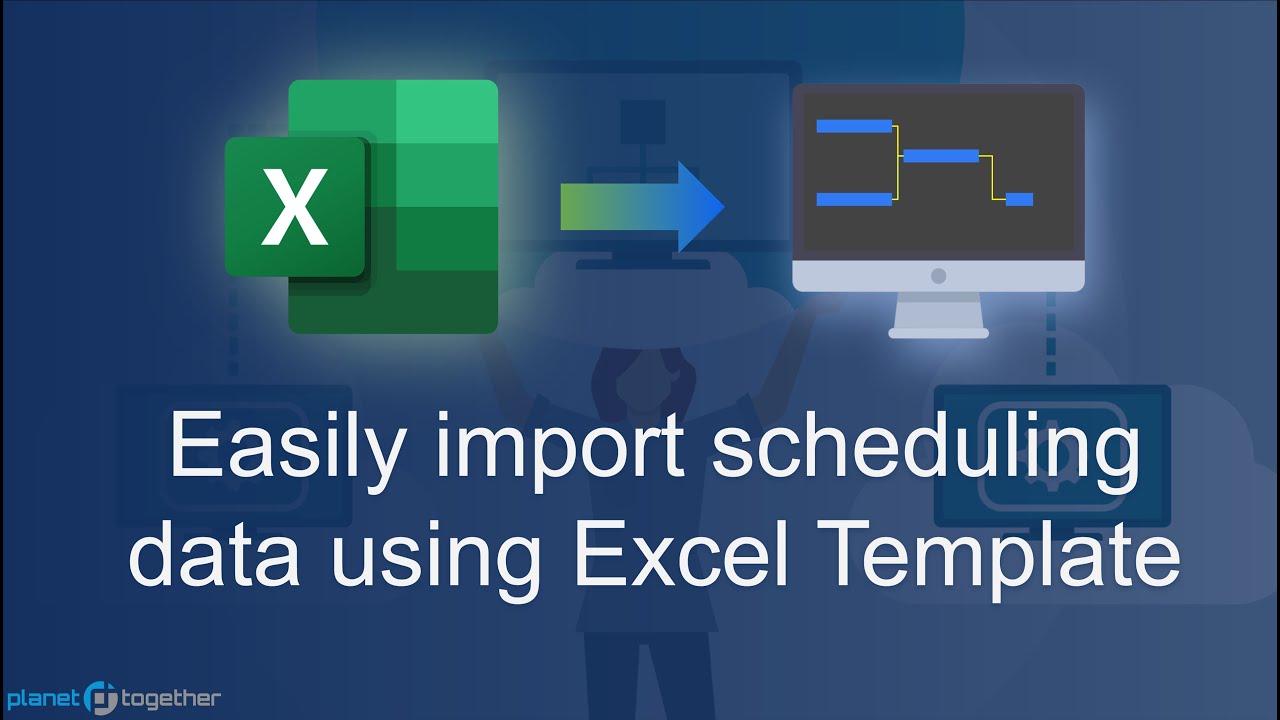
+
To import multiple sheets at once, use Excel’s Power Query. In the Get Data menu, choose From Workbook, select your file, then navigate to the Navigator to select the sheets you want to import. You can transform and load all these sheets into your current workbook.
Can I automate updating linked data?

+
Yes, you can automate updates. By using Get & Transform Data, you can create queries that refresh automatically when opening or at set intervals, or manually through the Data tab or VBA macros.
What should I do if my linked data is not updating?

+
If linked data isn’t updating, first ensure the source file is accessible. Check Excel’s Trust Center to see if external content is blocked, update or reinstall Excel if necessary, and finally, refresh the data connections manually or through VBA.



