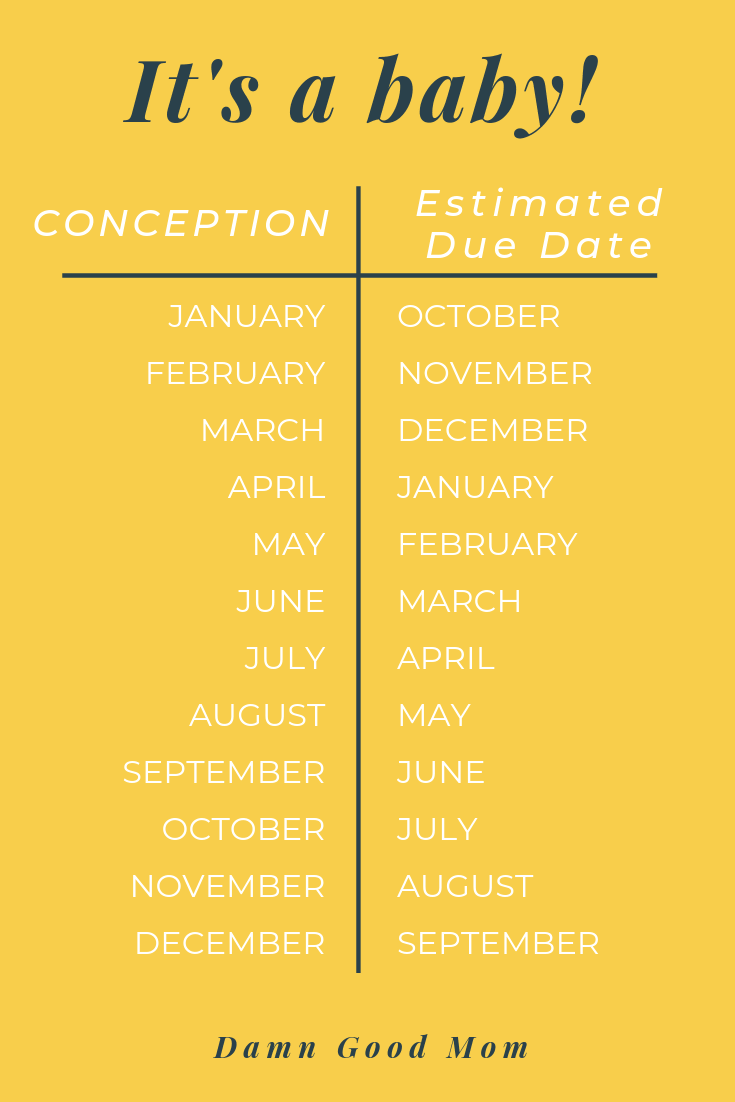5 Easy Steps to Sum Sizes in Excel

In today's digital era, managing data efficiently is paramount. Excel, Microsoft's spreadsheet application, remains a popular tool for this purpose. Whether you're a data analyst, a business owner, or someone who just needs to manage their finances, knowing how to use Excel effectively can save you countless hours. Today, we'll delve into one common yet essential function: summing sizes in Excel. This post will guide you through five easy steps to accomplish this task, ensuring you can harness the power of Excel to simplify your data analysis.
Step 1: Open Your Excel Workbook

Begin by launching Excel on your computer. If you’re working on an existing project, open the workbook where you need to sum sizes. Otherwise, start a new workbook. Make sure you’re comfortable with Excel’s interface, as this will make the following steps much easier to follow.
Step 2: Prepare Your Data

The first step in any data operation is ensuring your data is clean and organized. For summing sizes in Excel, you’ll need:
- Column Labels: Clearly label the columns, e.g., “Item,” “Size (KB).”
- Data Integrity: Ensure all numbers are formatted correctly and there are no extraneous characters or spaces.
- Vertical Layout: Arrange your data vertically for easier manipulation.
Here's an example of how your data might look:
| Item | Size (KB) |
|---|---|
| File 1 | 1024 |
| File 2 | 2048 |

Step 3: Use the SUM Function

Excel's SUM function is the backbone of this operation. Here’s how to use it:
- Select the Cell: Click on the cell where you want the total size to appear.
- Enter the Formula: Type the formula =SUM(A1:A[last row with size data]). For instance, if your sizes are in A2 to A5, you would use =SUM(A2:A5).
The SUM function will automatically calculate the sum of the values within the specified range.
📝 Note: If your data includes text or empty cells, Excel will only sum the numeric values, ignoring others.
Step 4: Format the Result

The result might need to be formatted to make it more readable:
- Right Click: on the cell with your sum result.
- Format Cells: Select “Format Cells,” then choose the number tab.
- Choose Format: You might format your result to show in kilobytes (KB), megabytes (MB), or gigabytes (GB) as needed.
Remember, formatting changes the display but not the underlying value, which can be crucial for further calculations.
Step 5: Verify Your Calculation

Before wrapping up, it’s always a good practice to double-check your work:
- Sum Manually: Use a calculator to add up the sizes manually or use a different method in Excel.
- Check for Errors: Ensure there are no hidden cells or unexpected formatting issues that could alter the results.
- Review: Visually scan the data to ensure all values are as expected.
This step ensures the reliability of your data analysis and prevents any unintended mistakes.
Wrapping up, using Excel to sum sizes is straightforward and efficient. With just a few clicks and keystrokes, you can quickly aggregate data, allowing you to make informed decisions or present accurate reports. Remember, the key to mastering Excel is understanding its functions, maintaining clean data, and verifying your results. As you apply these techniques, you'll find that Excel can be an incredibly powerful tool in your data management toolkit, simplifying tasks that might otherwise be time-consuming and error-prone.
Can I sum sizes across multiple sheets in Excel?

+
Yes, you can sum sizes across multiple sheets using a combination of SUM and INDIRECT functions or by using 3D references in Excel. For example, if you have data in Sheet1, Sheet2, and Sheet3, you could use =SUM(Sheet1:Sheet3!A1:A5) where A1:A5 is the range in each sheet containing the sizes.
What if my sizes are in different units?

+
You’ll need to normalize the sizes to a common unit before summing them. Use conversion formulas to convert all sizes into KB, MB, or GB as needed. For example, to convert MB to KB, multiply the MB value by 1024.
How can I sum sizes in non-adjacent cells?

+
To sum sizes in non-adjacent cells, use the SUM function with individual cell references separated by commas. For instance, =SUM(A2, C4, E6) would sum the values from cells A2, C4, and E6.
Does Excel handle very large datasets?

+
Excel has a limit on the number of rows (1,048,576) and columns (16,384). For very large datasets, you might consider using more specialized data analysis tools or databases like SQL Server or Excel’s Power Query for handling big data.