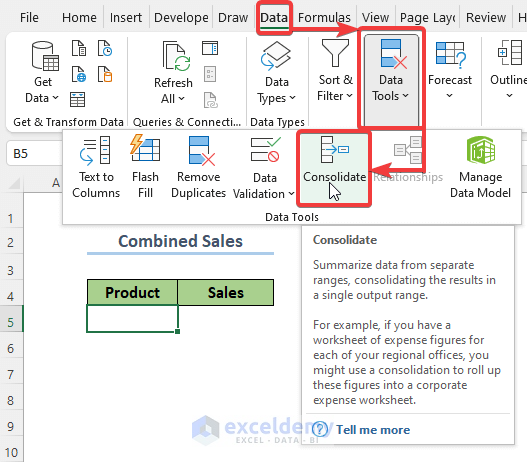5 Simple Ways to Add Numbers in Excel Sheets

If you're diving into the world of data analysis or just need to crunch some basic numbers, knowing how to add them up in Excel can make your life much easier. Excel, Microsoft's powerhouse spreadsheet software, offers multiple ways to sum up numbers, catering to beginners and advanced users alike. Here, we'll explore five straightforward methods to perform addition in Excel sheets, ensuring you can pick the one that suits your workflow best.
Method 1: Using the SUM Function

The SUM function is perhaps the most recognized way to add numbers in Excel. Here's how to use it:
- Select the cell where you want the sum to appear.
- Type
=SUM()into the formula bar. - Within the parentheses, either type the cell references or select the range of cells you want to add up. For instance,
=SUM(A1:A5)would sum all numbers from A1 to A5. - Press Enter, and the total will appear in the selected cell.
This method is particularly handy for sums over large datasets or when you want to update sums dynamically as numbers change.
Method 2: AutoSum Feature

AutoSum is Excel's shortcut for the SUM function:
- Click on the cell where you'd like the sum to display.
- Go to the Home tab on the Ribbon.
- Click on the AutoSum button in the Editing group. Excel will suggest the range of numbers to sum based on your current selection.
- If the suggestion is correct, press Enter; otherwise, adjust the range by dragging the selection box around the desired cells.
Method 3: Addition with a Simple Formula

If you're dealing with a small set of numbers, a straightforward formula might be all you need:
- Select the cell for the sum result.
- Type
=A1+B1if you want to add the contents of cells A1 and B1, for example. - Hit Enter, and the sum will appear in the selected cell.
This method is quick for adding individual cells or small groups of cells manually.
Method 4: Using SUMIF for Conditional Sums

When you need to sum numbers based on certain criteria, SUMIF comes into play:
- Select the cell for the result.
- Type
=SUMIF(range, criteria, [sum_range]). Here, 'range' is where you're looking for the criteria, 'criteria' is the condition, and 'sum_range' is the range of numbers to add if the criteria are met. - For example,
=SUMIF(A1:A10, ">100", B1:B10)would sum all values in B1 to B10 where the corresponding cell in range A1:A10 is greater than 100. - Press Enter.
Method 5: Adding via Copy and Paste

This method is less about functionality and more about convenience:
- Copy the cell or cells containing the numbers you wish to add.
- Right-click the cell where you want the sum to appear.
- Choose Paste Special from the context menu.
- In the Paste Special dialog box, select Values under the Operation section.
- Click OK, and Excel will add the values in place.
📝 Note: This method doesn't use a formula and thus won't update automatically if the source values change.
In summary, whether you're compiling data for a financial report, preparing for an exam, or simply managing your monthly budget, Excel provides several methods to efficiently add numbers. The SUM function remains the go-to for most addition tasks due to its versatility and dynamic updating capabilities. AutoSum saves time by recognizing common patterns in your data. For simplicity or when dealing with just a few cells, a basic formula might be the quickest route. Conditional summing with SUMIF allows for targeted data analysis, and copy-paste operations offer a no-fuss approach for static sums. Choose the method that aligns with your specific needs, and remember that proficiency with these techniques can significantly streamline your data handling tasks in Excel.
Can I use SUMIF for multiple conditions?

+
Yes, you can use the SUMIFS function for multiple conditions. The syntax changes slightly to accommodate additional criteria ranges and conditions.
What’s the difference between SUM and SUMIF?

+
The SUM function adds all numbers in a range, while SUMIF adds only those numbers that meet a specified criterion.
How do I add a range if the data isn’t in a continuous column or row?

+
If the data is not contiguous, you can manually include each cell or range in the SUM function with commas, like =SUM(A1, B3, C5:D8).
What happens if I change a value in a cell included in a SUM function?

+
If you change a value in a cell that’s part of a SUM formula, the total will automatically update to reflect the new value.