Effortlessly Import Excel to Google Sheets Guide

Unlocking Seamless Data Management: Import Excel to Google Sheets

In today's fast-paced digital environment, efficiency in data management is not just a luxury; it's a necessity. For businesses, researchers, and even personal projects, the ability to seamlessly integrate and manipulate data from different sources can significantly enhance productivity. Here, we delve into a straightforward guide on how to import Excel files into Google Sheets, offering users the flexibility to work across platforms while maintaining data integrity and ease of access. This guide is tailored to ensure you can transition smoothly from the traditional Excel environment to the collaborative and cloud-based Google Sheets.
Why Transition from Excel to Google Sheets?

Before we explore the steps, let's understand why moving from Microsoft Excel to Google Sheets can be beneficial:
- Real-time Collaboration: Google Sheets allows multiple users to work on the same document simultaneously, with changes reflecting in real time. This feature is invaluable for team projects or remote work scenarios.
- Cloud-based Access: Say goodbye to sending hefty Excel files through email or dealing with version control issues. With Google Sheets, your data is accessible from anywhere with an internet connection.
- Integration with Other Tools: Google Sheets integrates seamlessly with other Google Workspace tools, allowing for enhanced functionality like Google Forms for data entry or Google Data Studio for advanced data visualization.
- API Access: For tech-savvy users, Google Sheets provides API access, enabling custom scripts and automation, which can be extremely useful for repetitive tasks.
💡 Note: While Google Sheets offers many features, some advanced Excel functionalities like Power Query might not be fully available or work differently.
Step-by-Step Guide to Importing Excel into Google Sheets

1. Preparing Your Excel File

- Ensure your Excel file is saved in the .xlsx format.
- Check for any formulas that might need adjustments post-import, as Google Sheets might not support all Excel formulas or handle them differently.
2. Uploading the Excel File to Google Drive

- Navigate to Google Drive (drive.google.com).
- Click “New” > “File upload.”
- Select your Excel file from your local drive and upload it.
3. Opening the Excel File in Google Sheets

- Once uploaded, find the file in your Google Drive.
- Right-click on the file, then select “Open with” > “Google Sheets.”
- The file will now open in Google Sheets, with most of your data, formatting, and formulas intact.
4. Handling Data Conversions

- Check for any cells with errors or warnings, which might indicate formula or formatting issues.
- Manually adjust or confirm any necessary conversions or formula changes.
| Excel Function | Google Sheets Equivalent |
|---|---|
| VLOOKUP | VLOOKUP (works similarly but uses ARRAYFORMULA for multiple lookups) |
| INDEX/MATCH | INDEX/MATCH (No significant change) |
| Power Query | Google Sheets add-ons like Coupler.io or Google Apps Script |

⚠️ Note: Complex Excel workbooks with macros or VBA will not automatically transfer to Google Sheets; consider alternative scripting solutions like Google Apps Script.
Advanced Tips for Data Integrity and Functionality
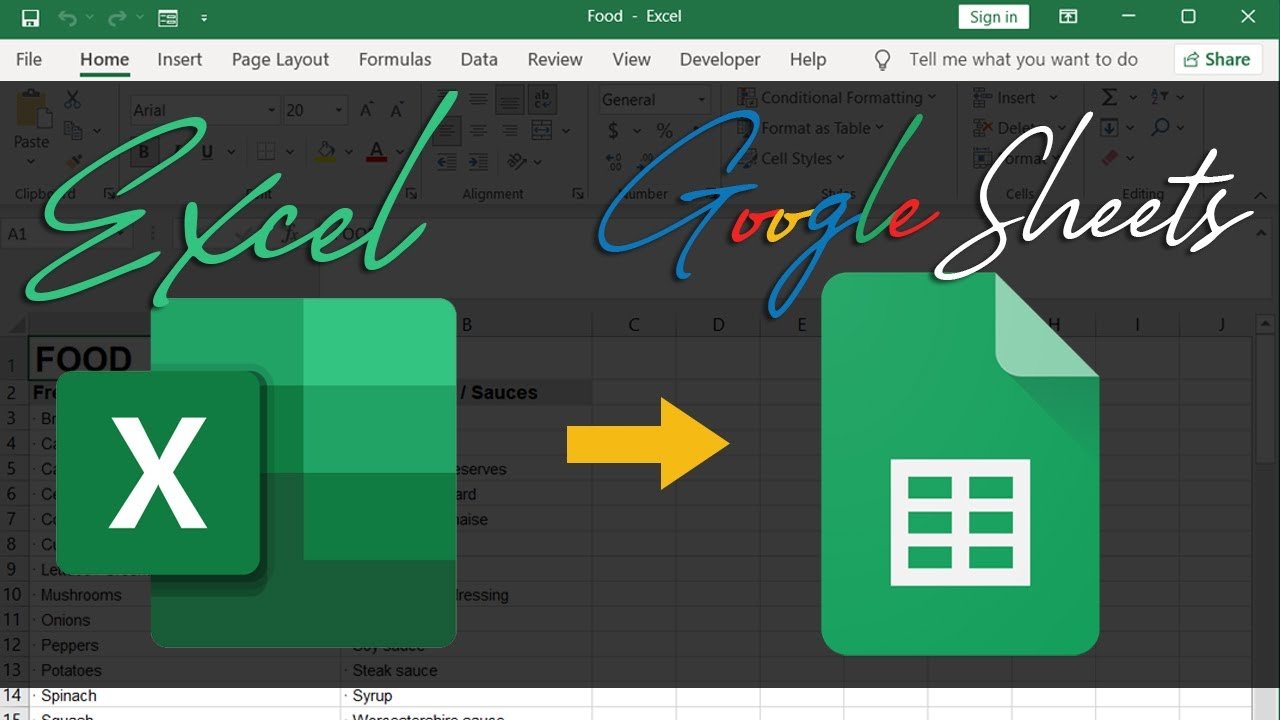
- Data Validation: Use Google Sheets' data validation feature to ensure data entered conforms to specific criteria, reducing the risk of errors during collaborative edits.
- Named Ranges: If your Excel file uses named ranges, they can be easily translated to Google Sheets. However, check for any references to make sure they are still correct.
- Conditional Formatting: Similar to Excel, but some rules might need adjustment or reapplication due to differences in conditional formatting options.
- Setting Permissions: Google Sheets allows you to set different levels of permission for users, which is crucial for managing who can view or edit your data.
Wrapping Up

Migrating from Excel to Google Sheets offers an avenue for improved collaboration, accessibility, and integration with other cloud-based tools. While this transition might require some adjustments, particularly in handling complex functions or macros, the benefits often outweigh the initial learning curve. By following the steps outlined above, you can ensure your data transfers smoothly, retaining its integrity and functionality. This guide has provided a comprehensive look into making your data management more efficient, allowing you to leverage the power of Google Sheets' collaborative and versatile features.
Will my Excel charts transfer to Google Sheets?

+
Yes, most charts and graphs from Excel will be converted to their Google Sheets equivalents when you open the file. However, you might need to adjust some settings or even recreate the chart if the conversion is not perfect.
Can I import multiple Excel sheets into one Google Sheet?

+
Yes, when you import an Excel file with multiple sheets, each sheet will become a separate tab in your Google Sheets document.
How do I handle Excel functions that Google Sheets does not support?

+
For functions not supported by Google Sheets, you’ll need to find alternative functions or use Google Apps Script to achieve similar functionality. Check the provided table above for some common equivalents.



