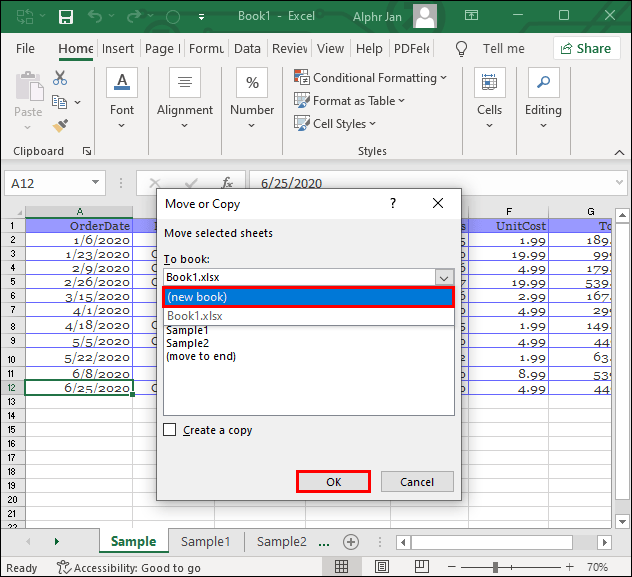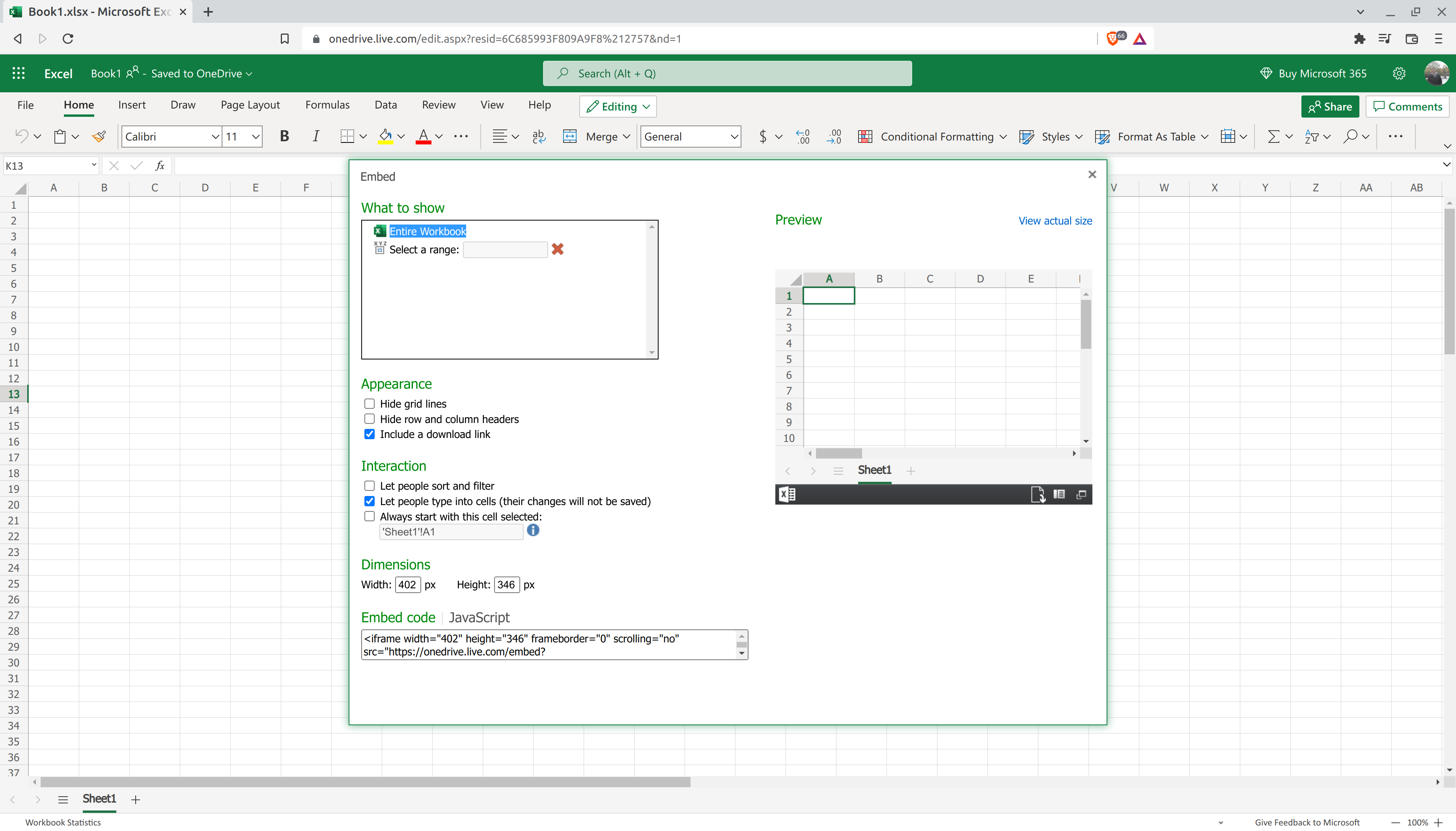Excel Magic: Add Two Sheets Together Instantly

In the world of spreadsheets, Microsoft Excel is a powerful tool that enables professionals, analysts, and everyday users to organize, analyze, and present data effectively. One common task many encounter is the need to merge or combine data from multiple sheets within an Excel workbook. Whether for consolidating financial data, tracking inventory from different sources, or summarizing customer feedback, the ability to combine sheets can significantly streamline your workflow. Here's a comprehensive guide on how to add two sheets together instantly in Excel.
Understanding the Need for Merging Sheets

Before diving into the technicalities, understanding why one might need to merge sheets is crucial:
- Data Consolidation: Combining sales figures from different regions.
- Efficiency: Reducing manual data entry by merging data sets.
- Analysis: For comparative analysis or creating comprehensive reports.
Methods to Add Two Sheets Together

Using the Consolidate Feature

Excel’s Consolidate feature is an efficient way to combine data from multiple sheets:
- Open your Excel workbook and navigate to the sheet where you want the combined data.
- Select the range or a new cell where you want the consolidated data to appear.
- Go to the Data tab, then click on Consolidate.
- In the Consolidate dialog:
- Choose the function (e.g., Sum, Average) you want to apply during the merge.
- Click Add for each range you wish to include from the source sheets.
- Select whether to create links to the source data or to consolidate without links.
- Hit OK.
| Function | Description |
|---|---|
| Sum | Adds the values of cells from all sheets. |
| Average | Calculates the average of cells across sheets. |
| Count | Counts the number of cells containing numbers. |
| Max, Min | Determines the maximum or minimum value. |

💡 Note: The Consolidate function does not automatically update when source data changes. For real-time updates, use dynamic links or formulas.
Using Power Query

Power Query, or Get & Transform Data, provides a more advanced method to merge sheets:
- Go to the Data tab and select Get Data > From File > From Workbook.
- Select your Excel file.
- In the Navigator, choose the sheets you want to combine.
- Load the data into Power Query Editor.
- Use Merge Queries or Append Queries to combine the data:
- Merge to combine columns based on matching values.
- Append to add rows one after the other.
- Once satisfied with the results, click Close & Load to load the merged data into a new sheet.
Manual Copy-Paste with VBA

For those comfortable with VBA (Visual Basic for Applications), automating the merge process can save considerable time:
Sub CombineSheets() Dim ws As Worksheet Dim wsData As Worksheet Dim LastRow As Long, LastColumn As Long Dim SourceData As Range'Set the worksheet where you want to combine data Set wsData = Sheets("Combined Data") 'Loop through each sheet in the workbook For Each ws In ActiveWorkbook.Worksheets 'Skip the combined sheet to prevent circular reference If ws.Name <> wsData.Name Then 'Find the last used row and column in the current sheet With ws LastRow = .Cells(.Rows.Count, "A").End(xlUp).Row LastColumn = .Cells(1, .Columns.Count).End(xlToLeft).Column End With 'Set the range to copy Set SourceData = ws.Range(Cells(1, 1), Cells(LastRow, LastColumn)) 'Copy and paste the data into the combined sheet SourceData.Copy Destination:=wsData.Cells(wsData.Rows.Count, 1).End(xlUp).Offset(1, 0) End If Next ws
End Sub
💡 Note: This VBA code can be placed in the Visual Basic Editor within Excel. Ensure to enable macros when running.
Final Thoughts

Merging two or more sheets in Excel can enhance your data analysis capabilities, making your work more efficient and your insights more comprehensive. Whether you prefer using Excel’s built-in features like Consolidate, delving into the power of Power Query, or automating the process with VBA, there are multiple paths to achieving your goal. By choosing the method that best fits your needs and skill level, you can save time, reduce errors, and ensure that your data management processes are robust and scalable. Remember, the key to seamless data integration lies in understanding your data structure, planning your merge strategy, and leveraging Excel’s versatile tools to suit your specific requirements.
What if my sheets have different column headers?

+
If the sheets have different headers, you can manually match and align them or use Power Query to rename columns before merging. If headers are not crucial for your analysis, consider skipping them or creating a new header row for the combined sheet.
Can I undo the consolidation?

+
Excel’s Consolidate feature does not provide an automatic undo function. If you need to revert changes, keep a copy of your original data or use Excel’s Undo (Ctrl+Z) immediately after consolidation.
How often should I update the combined data?
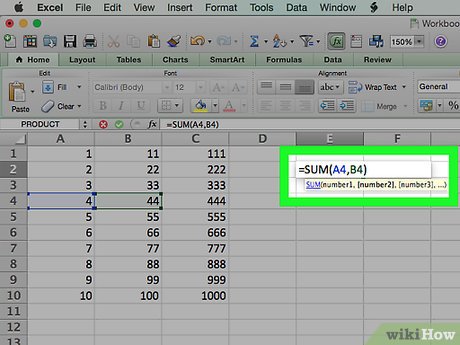
+
This depends on how frequently the source data changes. For real-time analysis, set up dynamic links or automate updates with VBA. For less frequent updates, manual consolidation might suffice.