Sum by Category in Excel: Different Sheet Technique
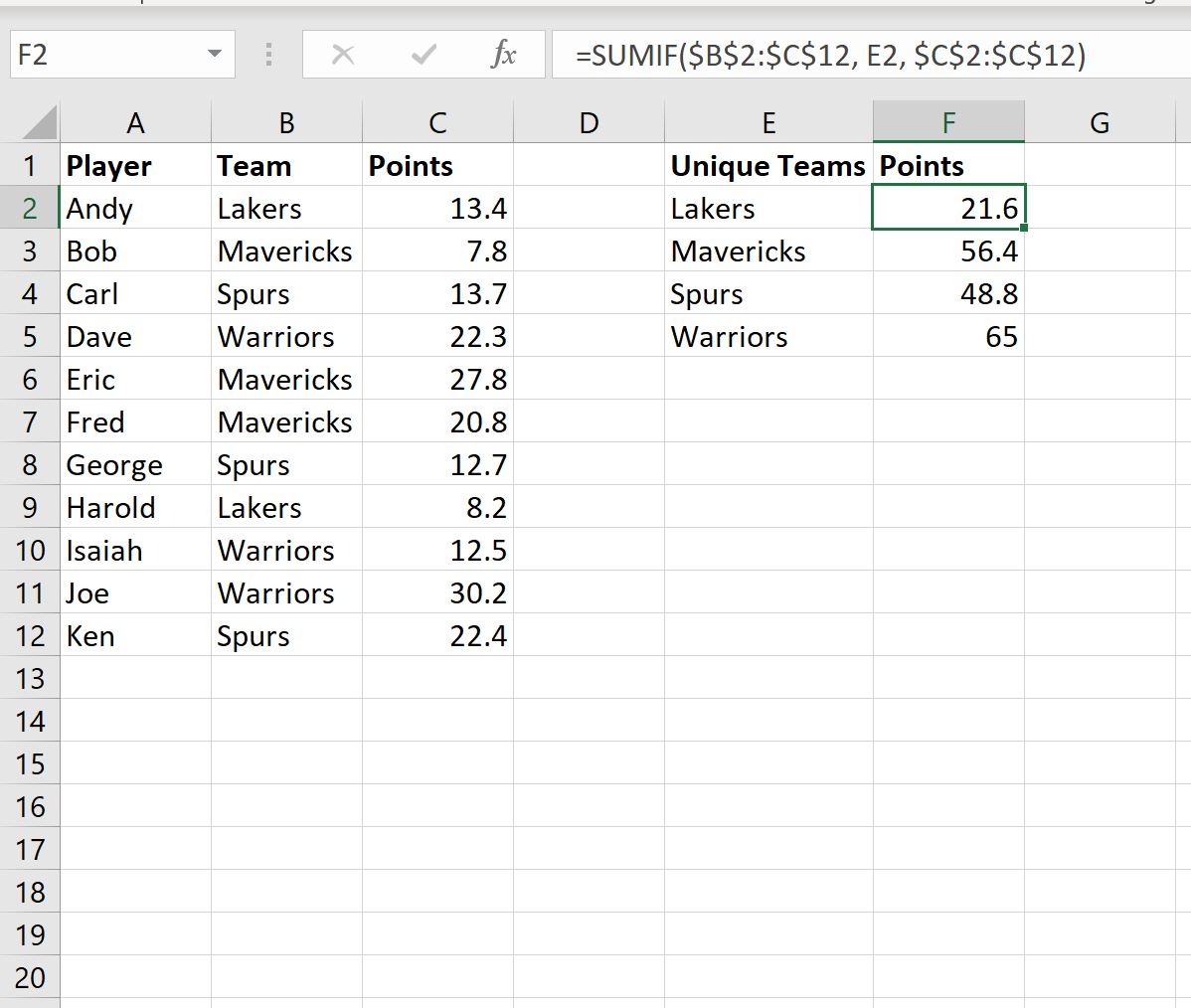
In the world of Excel, mastering the art of summarizing data efficiently can greatly enhance your productivity and data analysis capabilities. One particularly useful technique involves using Sum by Category across different sheets. This method not only streamlines your workflow but also provides a dynamic way to view and analyze data from multiple sources. Let's delve into how you can leverage this technique to manage and interpret your data effectively.
Understanding Sum by Category
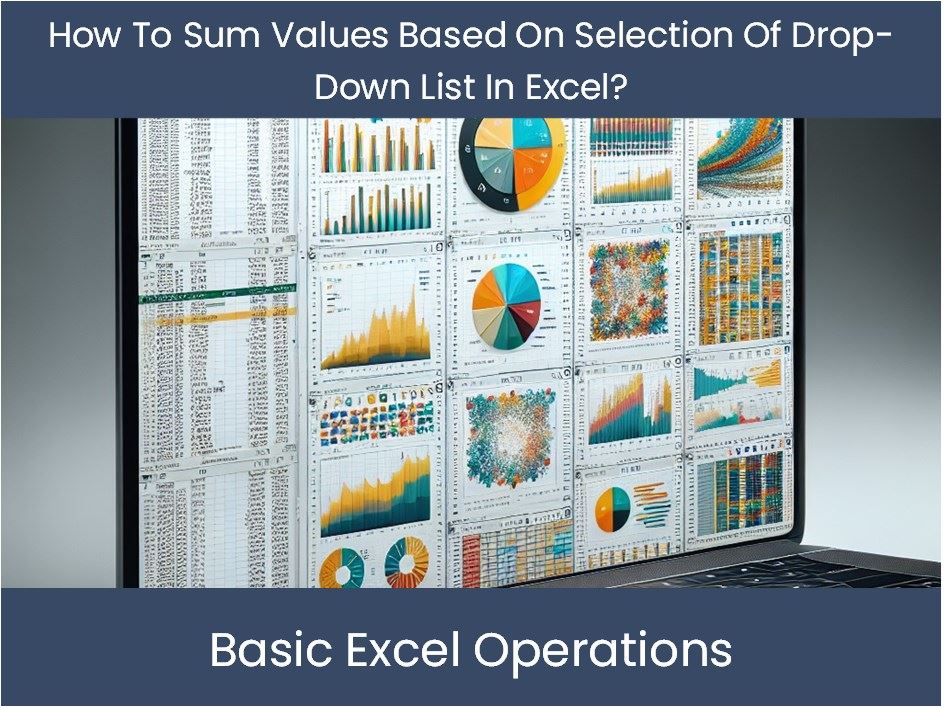
Sum by Category refers to the process of summing up values based on specific categories or criteria. In Excel, this functionality is commonly achieved using functions like SUMIF or SUMIFS, which allow you to sum data conditionally across one or multiple columns.

Why Use Different Sheets?
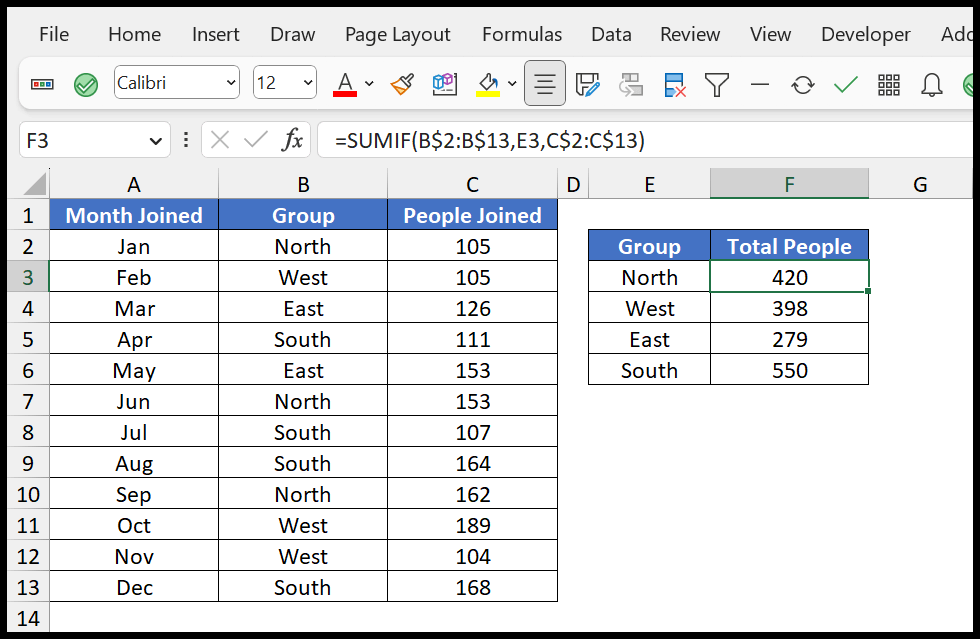
Using different sheets in Excel for categorizing and summing data has several advantages:
- Organization: Keeps your workbook tidy and structured, making it easier to manage and update different data sets.
- Flexibility: You can have separate sheets for different departments, projects, or time periods without cluttering your main analysis sheet.
- Collaboration: Different team members can work on their respective sheets, reducing the chance of conflicts or overwriting data.
- Scalability: As your data grows, adding new sheets becomes a straightforward way to expand your data analysis without overwhelming a single sheet.
Implementing Sum by Category Across Sheets
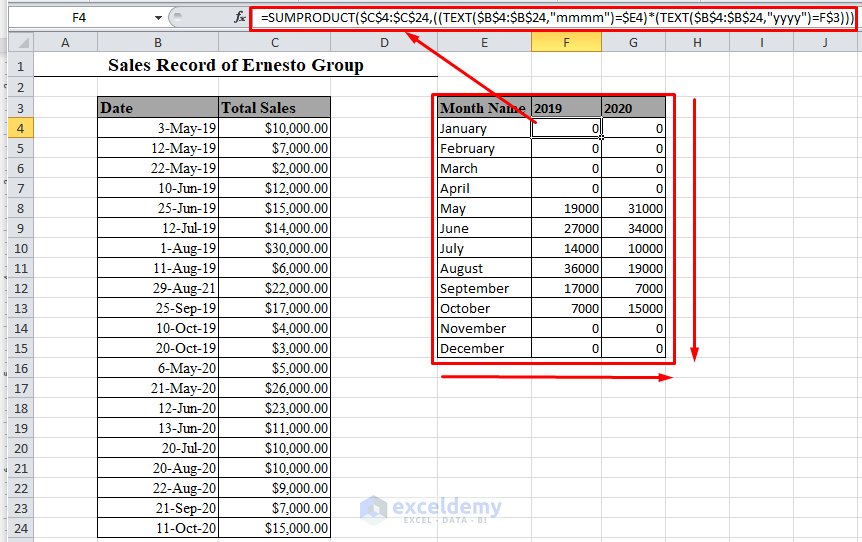
Here’s how you can set up and use the Sum by Category function across different sheets in Excel:
1. Setting Up Your Data Sheets

- Create separate sheets for each category or dataset. For example, Sheet1 could be for Sales, Sheet2 for Expenses, etc.
- Ensure each sheet has consistent data formats, especially in the category columns you wish to sum by.
2. Using SUMIF on a Different Sheet
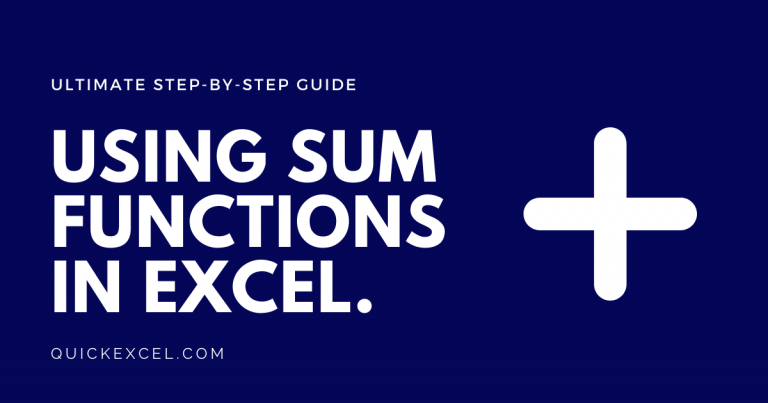
Assume you want to sum sales by product type, which is scattered across different sheets:
- On a new summary sheet, name it Summary, enter the formula:
=SUMIF(Sheet1!A:A, “Product Type”, Sheet1!B:B) + SUMIF(Sheet2!A:A, “Product Type”, Sheet2!B:B) + …
“Product Type” with your specific category, and adjust the cell references according to where your data resides in each sheet.3. Dynamic Summing with SUMIFS

For more complex conditions, SUMIFS allows you to sum values that meet multiple criteria:
=SUMIFS(Sheet1!C:C, Sheet1!A:A, “Product Type”, Sheet1!B:B, “>100”) + SUMIFS(Sheet2!C:C, Sheet2!A:A, “Product Type”, Sheet2!B:B, “>100”) + …
Here, we sum sales for a specific product type that exceed $100 across all relevant sheets.
4. Building a Master Formula

To make your summary sheet truly dynamic, you might want to build a master formula that includes references to potentially all your data sheets:
=SUMPRODUCT((Sheet1!A:A=“Category”)(Sheet1!B:B),1) + SUMPRODUCT((Sheet2!A:A=“Category”)(Sheet2!B:B),1) + …
💡 Note: Using SUMPRODUCT allows for a more flexible approach to conditional summing, especially when dealing with multiple criteria.
5. Adding a Table for Summary
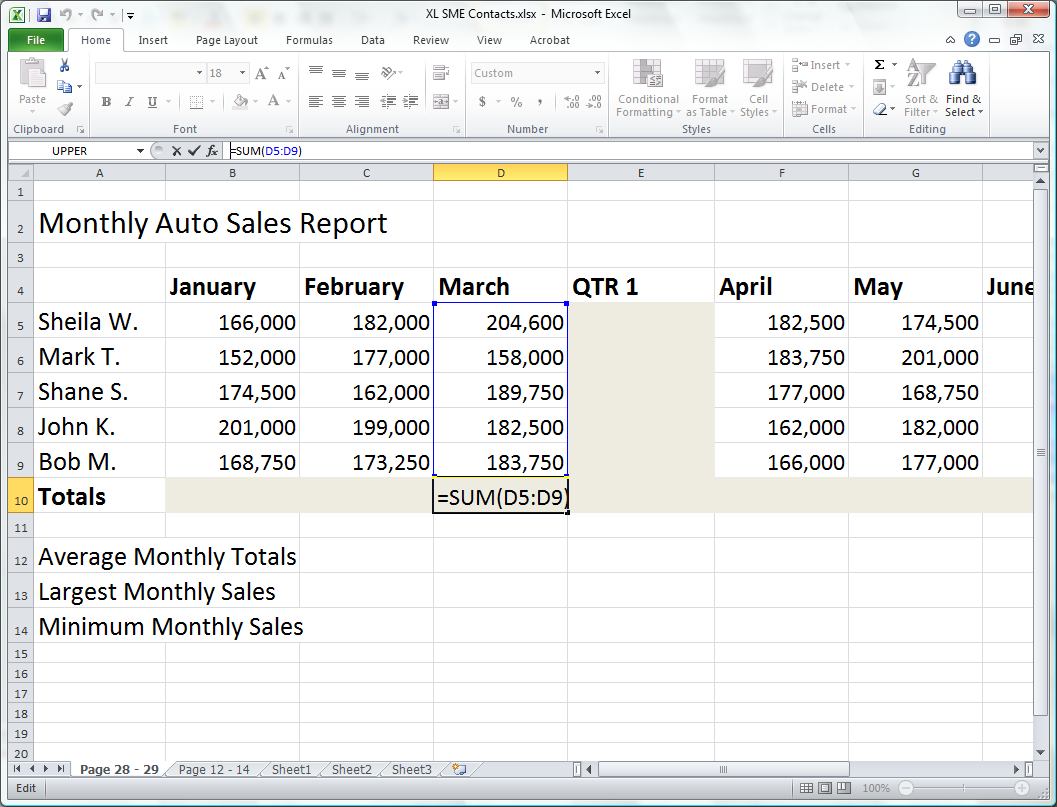
| Category | Total Sales |
|---|---|
| Product A | =SUMIF(Sheet1!A:A, “Product A”, Sheet1!B:B) + SUMIF(Sheet2!A:A, “Product A”, Sheet2!B:B) |
| Product B | =SUMIF(Sheet1!A:A, “Product B”, Sheet1!B:B) + SUMIF(Sheet2!A:A, “Product B”, Sheet2!B:B) |

This table visually organizes your sum results for each category.
Final Touches and Considerations

When setting up your sum by category across sheets:
- Ensure naming consistency across sheets for easy formula application.
- Use named ranges to simplify formula writing and improve maintainability.
- Consider using Excel’s
INDIRECTfunction for dynamic sheet referencing if your data sources are frequently updated.
These techniques not only streamline your data management but also enhance the analytical power of Excel, allowing you to make informed decisions based on comprehensive, up-to-date data.
Overall, leveraging Excel's ability to sum data across different sheets using category-specific criteria is a game-changer for anyone dealing with complex data sets. By organizing your data in this manner, you provide structure, ensure scalability, and promote collaboration, all while maintaining the flexibility to adapt to ever-changing business needs. Whether you're analyzing sales, expenses, or any other metrics, this method will empower you to gain insights that would otherwise be buried in vast data silos.
How can I automate updating my summary when sheets change?

+
To automate updates, use Excel’s INDIRECT function for dynamic referencing. This allows formulas to update automatically when new sheets are added or when sheets are renamed.
Can I use this technique for functions other than SUM?

+
Yes, you can use similar techniques with functions like AVERAGEIF, COUNTIF, or any function that supports array formulas or conditional criteria.
What if I have more than ten sheets?
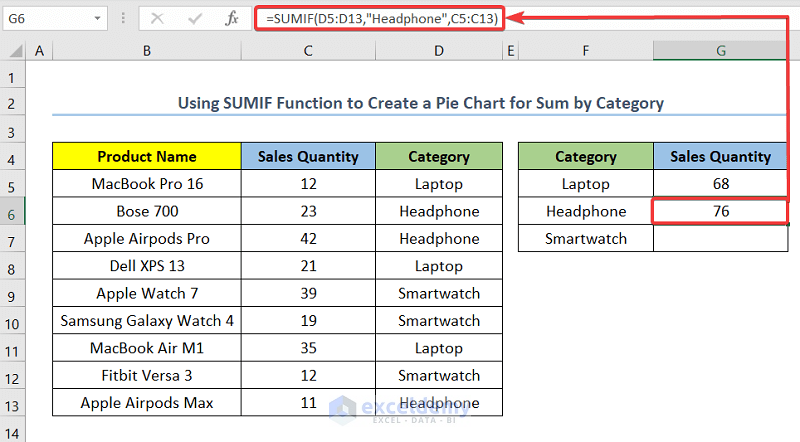
+
For a large number of sheets, consider using VBA macros to automate summing across sheets or use functions like SUMPRODUCT with INDIRECT to dynamically reference sheets.