3 Easy Steps to Copy Excel Sheets Between Workbooks
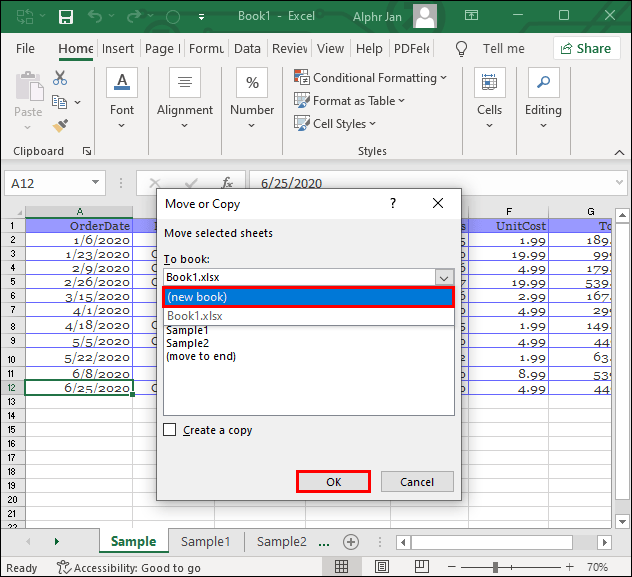
One of the essential skills for efficient Excel usage is knowing how to copy sheets between workbooks. Whether you're consolidating data from multiple files or creating templates, this skill can save you significant time and effort. In this blog post, we'll explore three simple steps to copy Excel sheets between workbooks, ensuring you can manage your spreadsheets with ease.
Step 1: Open Both Workbooks
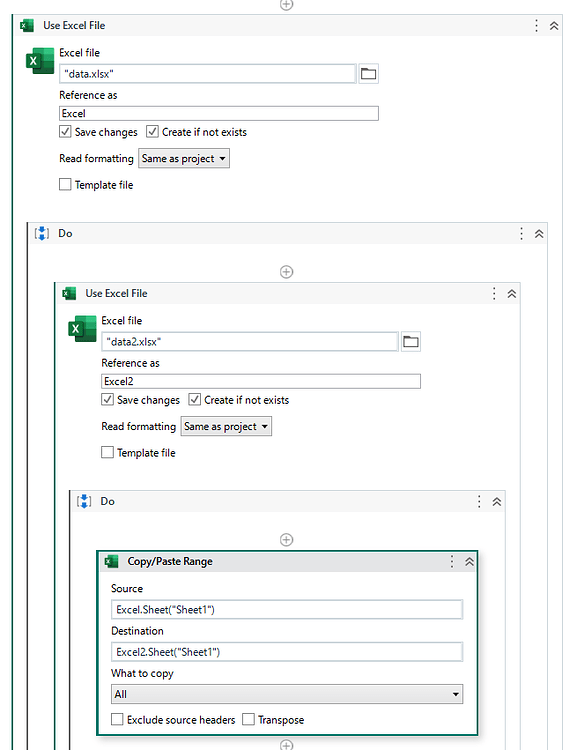
Start by launching Microsoft Excel and opening the workbooks you intend to work with:
- Open Source Workbook: Click on the Excel file containing the sheet you want to copy. Ensure the workbook is open and visible.
- Open Destination Workbook: Simultaneously, open the workbook where you wish to insert the copied sheet.

Having both workbooks open allows you to easily transfer data between them, although you can also manage this with one open if you have to.
Step 2: Copy and Move the Sheet

After opening both workbooks, follow these actions:
- Select the Sheet: Right-click on the sheet tab you wish to copy in the source workbook.
- Choose Move or Copy: From the context menu, select 'Move or Copy...'
- Set Destination: In the dialog box that appears:
- Select the destination workbook from the dropdown menu labeled 'To book:'.
- Choose where you want to place the sheet by selecting a specific location or the option to create a new workbook.
- Make sure to check the box labeled 'Create a copy' if you don't want to move the sheet but only copy it.
- Copy the Sheet: Click 'OK' to execute the copy or move operation.

By following these steps, you'll have the desired sheet in your destination workbook.
Step 3: Review and Adjust

After the sheet has been copied, it's good practice to review and adjust:
- Check Links: Ensure any links, formulas, or references within the copied sheet are still valid or adjust them as needed.
- Rename Sheet: If necessary, rename the sheet to reflect its new context or purpose.
- Data Validation: Validate the integrity of the data to make sure it has been copied correctly.

These final adjustments ensure that your copied sheet fits seamlessly into the new workbook without breaking existing dependencies.
💡 Note: If you're moving or copying sheets from a large dataset, consider using Excel's 'Go To Special' feature to find and manage links or references efficiently.
💡 Note: Always backup your data before making significant changes to ensure recoverability in case of errors.
By following these simple steps, you can effortlessly copy Excel sheets between workbooks, streamlining your workflow and making data management a breeze. Excel's ability to handle multiple sheets and workbooks is one of its key strengths, enabling users to organize and analyze vast amounts of data across different files with ease.
Can I copy multiple sheets at once between workbooks?

+
Yes, you can. Hold down the Ctrl key and click on the tabs of the sheets you want to copy. Then, right-click and follow the steps for copying or moving sheets.
What happens if the destination workbook already contains a sheet with the same name?
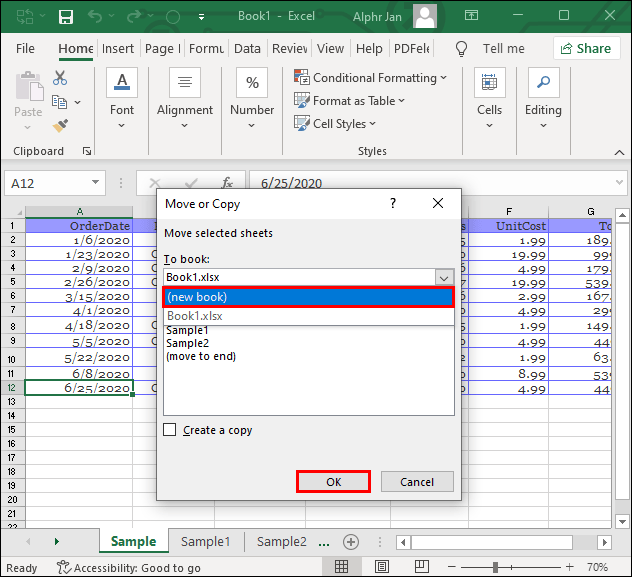
+
Excel will rename the sheet by adding a number in parentheses to avoid naming conflicts. For example, if ‘Sheet1’ exists, it might be renamed to ‘Sheet1 (2)’.
Does copying a sheet between workbooks affect the original workbook?

+
If you choose ‘Create a copy’, the original workbook remains unchanged. However, if you’re moving the sheet without copying, it will be removed from the source workbook.