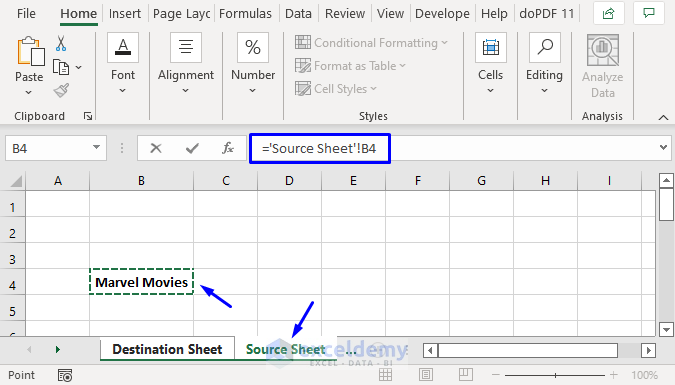Add Two Excel Cells Across Sheets Easily

One of the most common tasks in Excel is to reference data from one cell to another, or even between different sheets within the same workbook. This basic yet essential skill can greatly enhance productivity by automating data integration across your documents. Here's how you can seamlessly add the values of two cells from different sheets in Microsoft Excel.
Understanding Cell References

Before diving into the methods of adding cells, let's clarify what a cell reference is. A cell reference in Excel identifies a unique cell on a worksheet by its column letter (A, B, C, etc.) followed by its row number (1, 2, 3, etc.). For example, 'A1' refers to the cell at the intersection of column A and row 1. When dealing with different sheets, you also include the sheet name followed by an exclamation mark.
Step-by-Step Guide to Add Two Cells Across Sheets

Using the SUM Function

- Open your Excel workbook.
- Click on the cell where you want the sum to appear.
- Type the =SUM( function into the formula bar or the selected cell.
- Click on the first sheet tab where the first cell you want to add is located.
- Select the cell containing the first value, then type a comma (,) to move to the next cell.
- Now, click on the tab of the second sheet and select the cell with the second value.
- Close the SUM function with a right parenthesis ‘)’ and press Enter.
Your formula should look like this:
=SUM(Sheet1!A1, Sheet2!B5)
Direct Cell Reference

For a more straightforward approach, you can:
- Click on the target cell for your calculation.
- Start typing the equals sign (=) followed by the reference to the first cell, then add the plus sign (+), and the second cell.
- Your formula could be:
=Sheet1!A1 + Sheet2!B5
Copy and Paste Special
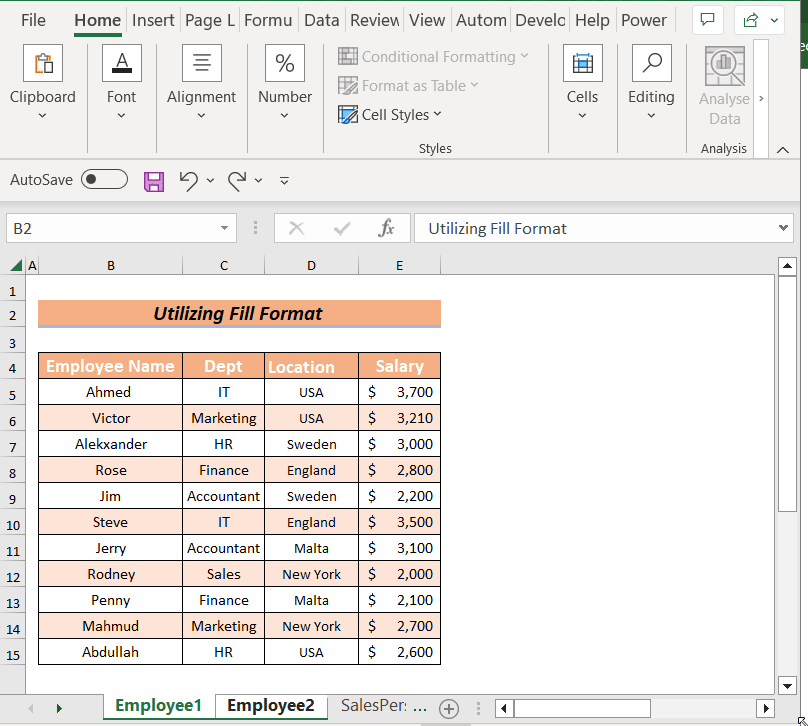
Here's another method if you prefer to bypass formulas entirely:
- Select the cells containing the data from both sheets.
- Right-click on the selection and choose 'Copy' or press Ctrl + C.
- Move to the cell where you want the sum to appear, right-click, and go to 'Paste Special'.
- In the 'Paste Special' dialog, select 'Values' and then 'Add' from the operation list.
- Click 'OK' to paste the sum of the copied cells into the selected cell.
💡 Note: Ensure the cell formats are set to numbers before performing calculations to avoid unexpected results from non-numeric data.
Advanced Techniques

Using 3D References

A 3D reference in Excel allows you to calculate data across multiple sheets at once:
- Click on the cell where you want to display the sum.
- Type =SUM( into the cell or formula bar.
- Select the first sheet tab, hold Shift, and then click the last sheet tab you want to include in the calculation.
- Select the range of cells to sum up across these sheets.
- Press Enter.
Your formula will now include the sum of the same cell across multiple sheets:
=SUM(Sheet1:Sheet5!A1)
Named Ranges for Easier Formulas

Named ranges make your formulas cleaner and easier to manage:
- Navigate to the first cell on the first sheet.
- Go to the 'Formulas' tab and select 'Define Name'.
- Give it a name, like 'FirstValue', and confirm.
- Repeat the process for the second cell on the second sheet, naming it 'SecondValue'.
- Now, in the target cell for the sum, type:
=SUM(FirstValue, SecondValue)
Excel will automatically update the calculation if the source cells change.
📌 Note: Named ranges offer a dynamic way to reference cells, making your spreadsheets more readable and less prone to reference errors.
By following these steps, you can easily add two or more cells across different sheets in Excel. Whether you prefer using SUM functions, direct cell references, or even a combination of copy and paste operations, Excel provides flexible ways to handle data from different sheets. With these techniques, you can streamline your workflow, ensure data integrity, and enhance the overall efficiency of your spreadsheet work.
Enhancing Your Excel Skills

Adding cells from different sheets is just the beginning. Once you’ve mastered this, you can explore other advanced Excel features like data validation, conditional formatting, pivot tables, and macros to automate repetitive tasks. The key to becoming proficient in Excel is to practice these skills regularly, understand when and how to use them, and continually learn about Excel’s ever-evolving capabilities.
Can I reference cells from a closed workbook?

+
No, Excel does not support direct references to cells in a closed workbook. You need to open the workbook to establish a connection or use VBA (Visual Basic for Applications) for external reference.
What if the sheet name has spaces or special characters?

+
Use single quotes around the sheet name if it contains spaces or special characters. For example, if the sheet is named ‘Sales Report’, your reference would be =‘Sales Report’!A1
How do I reference an entire column across sheets?

+
To reference an entire column from multiple sheets, you can use a 3D reference like this: =SUM(Sheet1:Sheet3!B:B)