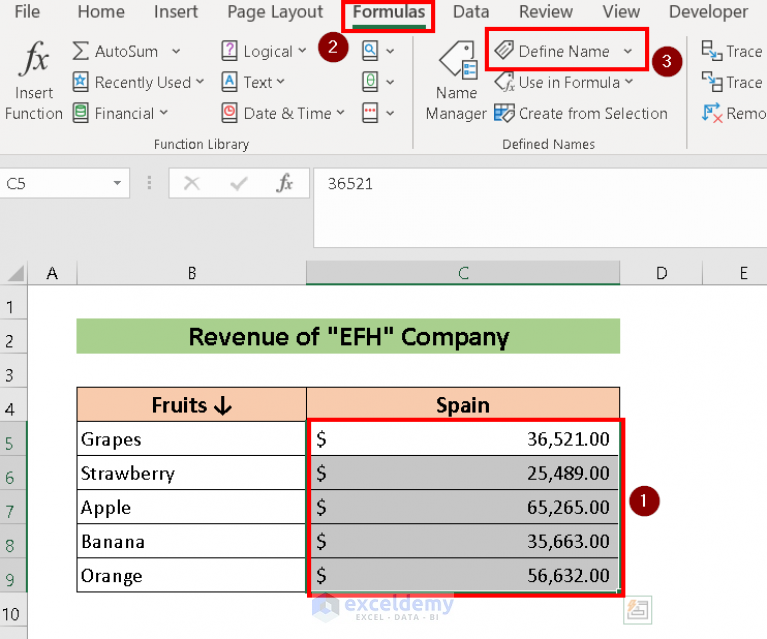Effortlessly Add Column Totals in Excel Sheets

Introduction to Excel Totals

Microsoft Excel is an indispensable tool for anyone dealing with data, from accountants and business analysts to students and project managers. One of the most basic yet frequently used functions in Excel is calculating totals for columns of numbers. This might seem straightforward, but there's an art to doing it effectively and efficiently. In this comprehensive guide, we'll explore various methods to add column totals in Excel, ensuring accuracy and speed in your data analysis tasks.
Using the SUM Function

The simplest way to add totals in Excel is by using the SUM function. Here's how:
- Select the cell where you want the total to appear.
- Type
=SUM(followed by the range of cells you want to sum. For example, if your data spans from A2 to A10, you would type=SUM(A2:A10). - Press Enter, and Excel will calculate the total of the selected range.

Keyboard Shortcuts for Speed

For those who are pressed for time or simply prefer shortcuts, Excel offers quick keys to make your work faster:
- Alt + =: Select the cell at the bottom of the column, press Alt and the equals sign (=) simultaneously. Excel will automatically sum the visible cells above it.
- Ctrl + Shift + T: This combination will insert a total row at the bottom of the selected range.
⚡ Note: Keyboard shortcuts are a boon for productivity but might not work on all versions of Excel, especially older ones.
Subtotals for Grouped Data

If your data is grouped, Excel's Subtotal feature can help you get a better overview:
- Sort your data by the category you want to subtotal.
- Go to Data > Subtotal.
- Choose the column you want to group by under "At each change in."
- Select the function (usually SUM) and the column to apply it to.
Advanced Totals with PivotTables

For more complex data sets, PivotTables can calculate totals across different dimensions:
- Select your data range.
- Go to Insert > PivotTable.
- Drag the column header you want to sum to the Values area of the PivotTable Field List.
- Excel automatically generates totals for each field you add to the table.

Custom Total Calculations

Not all totals are straightforward sums. Here's how to handle special cases:
Weighted Averages

- Use the
=SUMPRODUCT()function with one array being the weights and the other being the values.
Conditional Sums

- Employ the
=SUMIF()or=SUMIFS()function to sum cells based on conditions.
Handling Errors and Tips for Accuracy

Mistakes happen, especially in large spreadsheets. Here are some tips to keep your totals accurate:
- Double-check your ranges: Ensure you've included all the cells you want to sum.
- Use Named Ranges for better control over the range you're summing.
- Set Excel to show an error if there are blank cells within the range, which might skew your totals.
- Lock cell formulas with dollar signs (e.g.,
$A$1:$A$10) to prevent accidental changes during editing.
Automating with VBA for Repetitive Totals

For truly repetitive tasks, Visual Basic for Applications (VBA) can automate the total calculation:
Sub AutoTotal()
With ActiveSheet
.Range("A11").Formula = "=SUM(A2:A10)"
End With
End Sub
⚙️ Note: Ensure macros are enabled on your Excel before running VBA scripts.
Final Thoughts

Excel's capabilities for adding column totals are vast, from simple sum functions to complex PivotTables. By mastering these techniques, you not only save time but also ensure your data analysis is thorough and accurate. Each method has its place, depending on the complexity and structure of your data. Remember, the more you practice, the more intuitive these operations become, allowing you to handle data with increasing proficiency.
Can I sum non-adjacent cells in Excel?

+
Yes, you can sum non-adjacent cells by using the SUM function with commas to separate the ranges, like =SUM(A2:A5, C2:C5).
What if I need to exclude certain cells from the sum?

+
Use the =SUMIF() or =SUMIFS() functions to conditionally exclude cells from your calculation.
How can I refresh PivotTable totals after data changes?

+
Right-click on the PivotTable and select Refresh, or use the keyboard shortcut Alt + F5 to update the totals automatically.
Are there any limitations to the SUM function in Excel?

+
The SUM function can sum up to 255 arguments, but for very large datasets, you might need to consider more efficient methods or external applications.
What is the best way to sum filtered or hidden cells?

+
Use the =SUBTOTAL(109, Range) function which only sums visible cells, ignoring filtered or hidden ones.