Comparing Excel Sheets: Track Changes Easily

Managing and tracking changes across multiple Excel spreadsheets is a common task for professionals in various fields, especially those involved in data analysis, finance, and project management. Whether you are coordinating a large team project, overseeing financial statements, or analyzing research data, ensuring that all versions of your Excel sheets remain synchronized is crucial for accuracy and efficiency. This blog post will guide you through practical methods to compare Excel sheets, highlighting the changes to make your workflow smoother and more reliable.
Why Compare Excel Sheets?
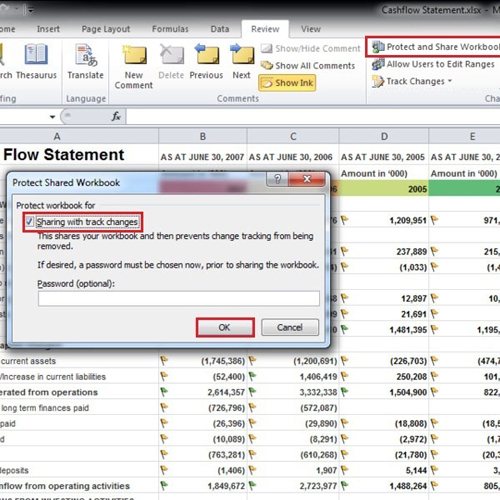
- Data Integrity: Detect unauthorized or unintentional changes.
- Project Management: Ensure all team members are working with the latest data.
- Auditing and Compliance: Maintain a record of changes for regulatory purposes.
Method 1: Using Excel's In-built Tools

Track Changes Feature

Excel’s Track Changes tool is an in-built function designed to highlight modifications within a worksheet:
- Navigate to the Review tab in Excel.
- Click on Track Changes and then Highlight Changes.
- Choose the options for what changes to track.
This method is particularly useful for monitoring changes made by multiple users in real-time.
Compare Workbooks Feature

To compare two different Excel files:
- Go to the View tab and select New Window to open two windows of the same workbook or different workbooks.
- Under View, choose Arrange All to view side by side.
- Manually scan for differences or use the Compare Workbooks tool.
📌 Note: Ensure both workbooks are open before you start comparing.
Method 2: Leveraging Third-Party Tools

Excel Compare by Microsoft
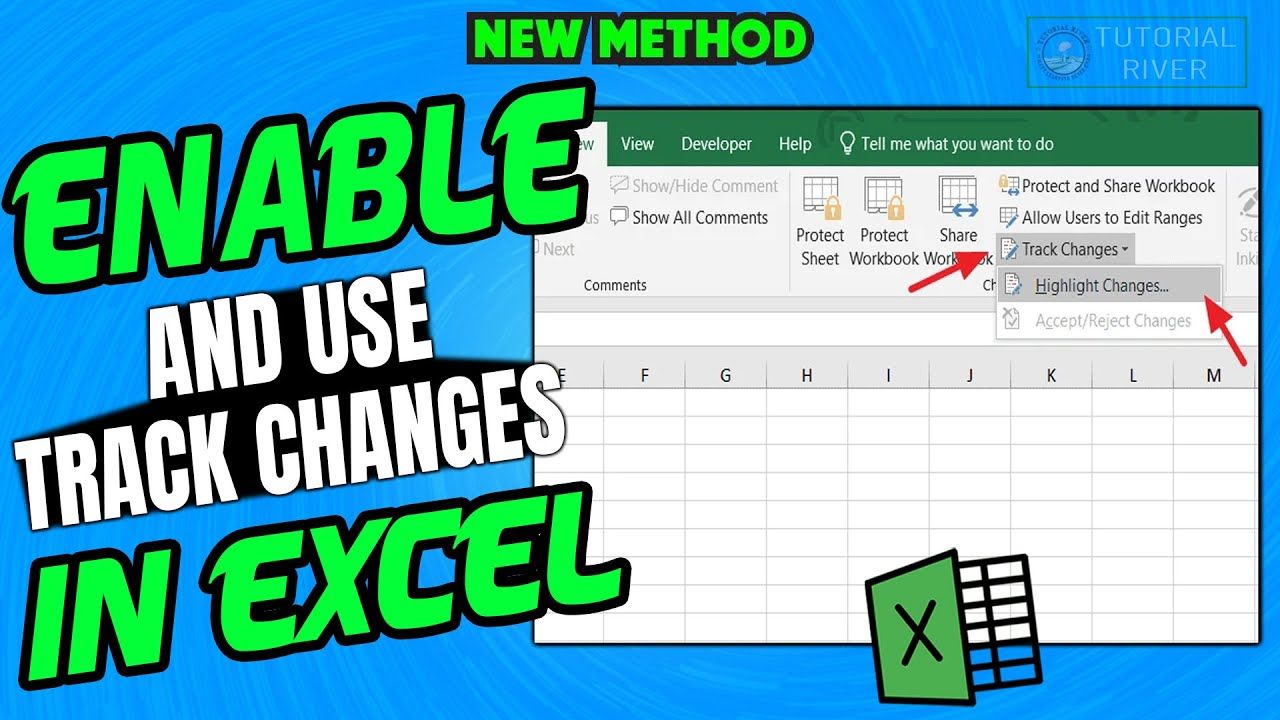
For a more detailed comparison:
- Install Excel Compare from Microsoft.
- Run the application to select your source and target files for comparison.
- View changes in a comprehensive report or side-by-side workbook view.
🌟 Note: This tool is part of the Office Professional Plus and Office 365 ProPlus plans.
Other Software Solutions

Consider these alternatives if Microsoft’s tool isn’t available:
| Software | Description |
|---|---|
| WinMerge | Free, open-source tool for merging and comparing files. |
| Beyond Compare | A powerful file comparison tool with Excel support. |
| DiffEngineX | An Excel add-in for comparing and updating sheets. |

Method 3: Utilizing VBA for Automation

For those with some VBA knowledge, automating the comparison process can save time:
- Open the Visual Basic Editor in Excel (press ALT + F11).
- Insert a new module and write code to compare specific ranges or entire sheets.
- Run the script to highlight changes or report differences in a new worksheet.
VBA scripts can be customized to highlight changes in colors or provide detailed reports, making it ideal for repetitive comparison tasks.
Final Thoughts

Choosing the right method to compare Excel sheets depends on your specific needs and the frequency of comparisons you need to perform. Excel's in-built tools offer simplicity for one-off tasks, while third-party software or VBA scripts can handle more complex or frequent changes tracking. By mastering these techniques, you ensure not only the accuracy but also the integrity of your data across multiple spreadsheets.
What is the difference between Track Changes and Compare Workbooks?

+
Track Changes monitors real-time changes within a single workbook, highlighting who made what changes and when. Compare Workbooks, on the other hand, provides a side-by-side view of two different workbooks or versions to identify differences.
Can I compare more than two Excel sheets at once?
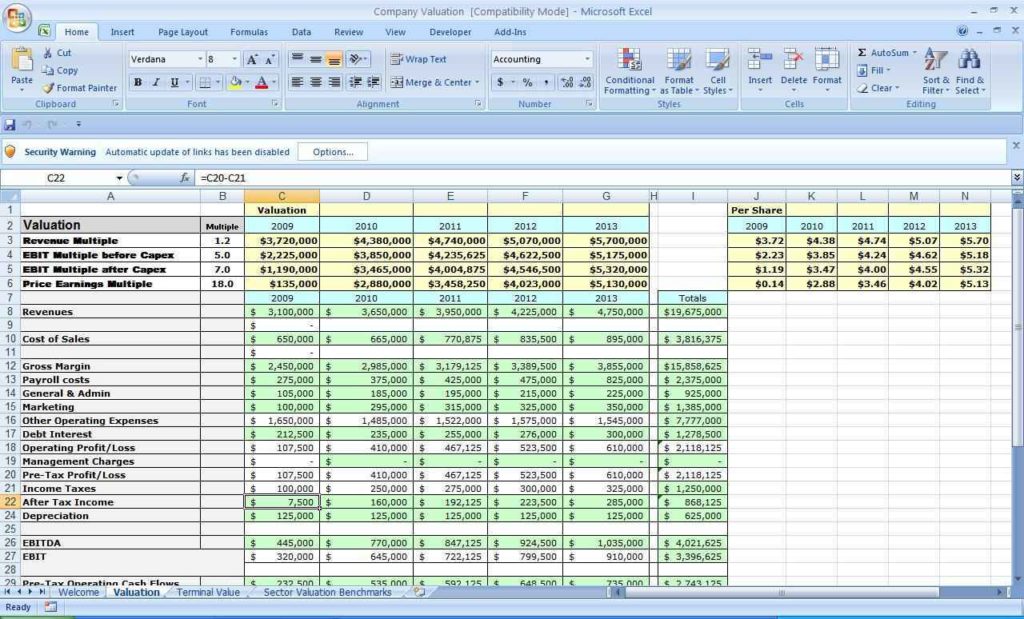
+
While Excel’s in-built tools are designed for comparing two sheets at a time, you can manually open multiple workbooks or use VBA to automate comparisons across several sheets.
Are there any limitations to using third-party tools?

+
Third-party tools might not always be compatible with every version of Excel or might not support all Excel features. Additionally, these tools often come with a cost or subscription model for advanced functionalities.