5 Ways to Add Time in Excel Easily

Mastering Time Addition in Excel: A Comprehensive Guide

Excel offers various functionalities to manage and manipulate time, providing users the tools they need for efficient data analysis and time tracking. In this guide, we'll explore five straightforward methods to add time in Excel, ensuring your spreadsheets become more dynamic and useful for tracking projects, schedules, or any time-related data.
Method 1: Using Basic Arithmetic

The simplest way to add time in Excel is by using standard addition formulas:
- Enter your start time in cell A1 (e.g., 08:30).
- In cell B1, input the time you want to add (e.g., 02:00).
- In cell C1, type this formula:
=A1+B1. You can then format cell C1 to display time correctly.
🎯 Note: Excel uses 24-hour format for time calculations, so ensure your time inputs reflect this or use AM/PM if you're using the 12-hour format.
Method 2: Summing Time over Multiple Cells
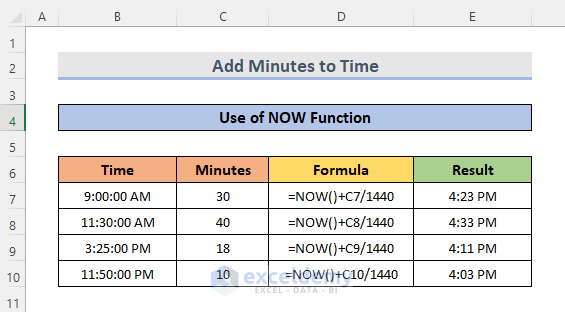
If you need to add up a series of times:
- Enter your times in consecutive cells from A1 to A5.
- In cell A6, use the SUM function:
=SUM(A1:A5). This will total the time across these cells.
Excel automatically recognizes these numbers as times and sums them accordingly.
Method 3: Adding Time with the TIME Function

Excel's TIME function can create a time value directly:
- Let's say you want to add 2 hours, 30 minutes, and 0 seconds to your start time.
- In any cell, type:
=A1 + TIME(2,30,0). This will add exactly 2 hours and 30 minutes to the time in cell A1.
🎯 Note: Remember to format the cell with the result as time to display correctly.
Method 4: Using Custom Time Format

Sometimes you need a custom format:
- To display time in a format like [h]:mm:ss, highlight your time cells, right-click, choose "Format Cells", go to "Custom", and enter [h]:mm:ss.
| Time in Cell | Custom Format | Displayed Time |
|---|---|---|
| 01:30 | [h]:mm:ss | 1:30:00 |

Method 5: Adding Time Across Worksheets or Workbooks

If you need to aggregate time from different sheets:
- Enter a formula like
=Sheet2!A1+Sheet3!A1to sum times from different sheets or workbooks.
Excel will calculate the total time across these locations, ensuring accuracy in your time management.
The ability to add time in Excel not only saves you from manual calculations but also enhances your data handling capabilities. Here are some final thoughts:
- Formatting: Always pay attention to how time is displayed. Correct formatting ensures accurate representation of time.
- Data Consistency: Ensure your time data is consistent, especially when dealing with 24-hour or 12-hour clock formats.
- Utilization: These methods can be applied for project management, tracking work hours, or planning events, making Excel a powerful tool for time management.
Can Excel add time across different cells?

+
Yes, Excel can add time across multiple cells using functions like SUM or simple arithmetic. Just ensure the cells are formatted as time.
How do I format time correctly in Excel?

+
Right-click the cell, choose “Format Cells”, then under the “Number” tab, select “Time” and pick a time format that suits your data.
What happens if I add more than 24 hours in Excel?

+
Excel handles time by wrapping around to the next day after 24 hours. Using custom formats like [h]:mm:ss allows you to display total hours that exceed a single day.
Can I use Excel to track time across different sheets?

+
Yes, by referencing cells from different sheets in your formulas, you can easily aggregate time across multiple spreadsheets or workbooks.
How can I prevent time from automatically formatting to AM/PM?

+
Choose a custom format that doesn’t include AM/PM or use 24-hour time format to ensure the time displays without confusion.



