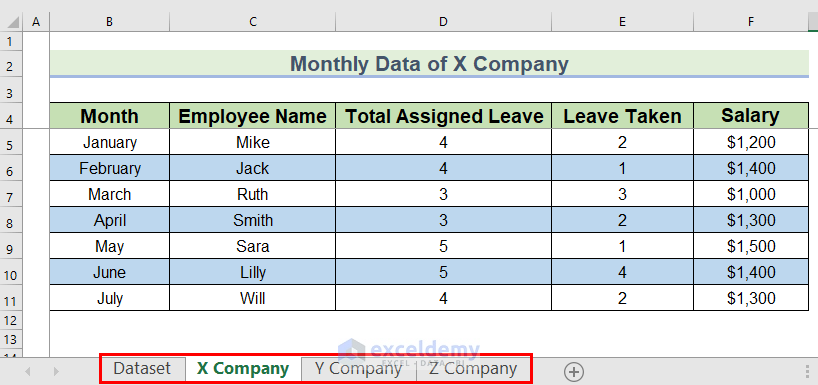Combine Multiple Excel Sheets into One Easily

The need to combine multiple Excel sheets into one often arises for various reasons. Perhaps you're consolidating data from different departments or merging historical records. Whatever your reasons, this guide will walk you through several methods to effortlessly combine multiple Excel sheets into one workbook. With these techniques, you'll save time and reduce the risk of errors while managing your data effectively.
Understanding Excel Workbooks and Sheets

Before diving into the methods for merging Excel sheets, it’s essential to understand the basic structure of Excel workbooks:
- Workbook: This is the Excel file itself, which can contain one or more worksheets.
- Worksheet: Each tab within an Excel workbook represents a worksheet, where you can enter and organize your data.

📌 Note: Understanding these basic components helps in navigating and organizing your data more efficiently.
Method 1: Manual Copy and Paste

The simplest way to combine sheets is by manually copying and pasting data. Here’s how to do it:
- Open your Excel Workbook or the one containing all the sheets you need to combine.
- Select the Data: Click on the tab of the first sheet you want to combine, then select all the data by clicking the cell at the top-left corner where the column headers and row numbers intersect, or press
Ctrl+A. - Copy the Data: Right-click and select Copy or press
Ctrl+C. - Navigate to the Destination Sheet: Open a new or existing sheet where you want to combine all the data.
- Paste the Data: Select the cell where you want to start pasting and right-click to select Paste or press
Ctrl+V. - Repeat: Repeat the process for each sheet, pasting data below the previously pasted data to avoid overlap.
📌 Note: This method is straightforward but time-consuming for multiple sheets.
Method 2: Using Excel’s Consolidate Feature

Excel’s Consolidate feature can be a lifesaver when you need to summarize data from multiple sheets. Here’s how to use it:
- Select a Cell: On your destination sheet, click on the cell where you want the consolidated data to appear.
- Go to Data Tab: Click on the Data tab in the ribbon.
- Open Consolidate: Click on Consolidate.
- Choose Function: In the Consolidate dialog box, select the function you want to use (e.g.,
Sum,Average). - Add References: Use the Add button to include each sheet’s data range in the list. You can manually enter the range or click on each sheet to select the data range visually.
- Consolidate: Once all references are added, click OK to combine the data.
Here’s a table to help you decide when to use the Consolidate feature:
| Scenario | Use Consolidate |
|---|---|
| You need to summarize data | Yes |
| The sheets have different layouts | No |
| You want to combine entire sheets | Maybe (with limitations) |

📌 Note: The Consolidate feature is best for summarizing data rather than combining entire sheets.
Method 3: Using Power Query
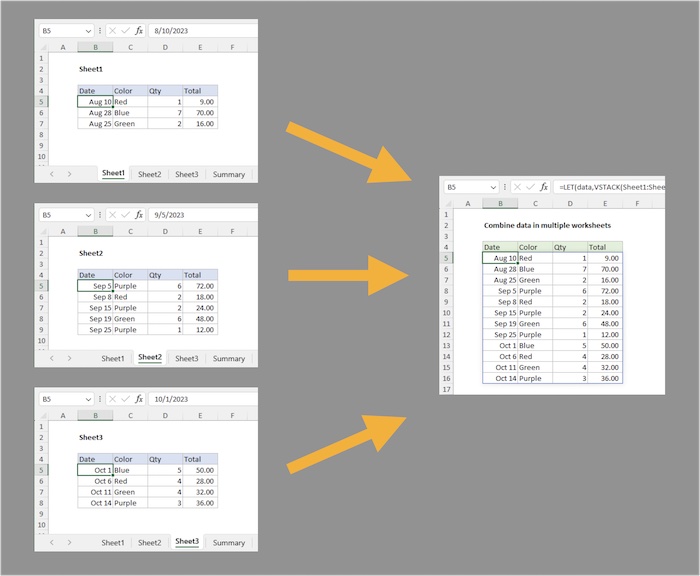
Power Query is an advanced tool in Excel that can automate the merging process:
- Open Power Query Editor: Go to Data > Get Data > From Other Sources > From Microsoft Query.
- Combine Data: Select Excel Workbook from the list, choose the workbook containing your data, and click Open.
- Navigate Sheets: In the Navigator window, select the sheets you want to combine by checking the boxes next to them.
- Combine Sheets: Click Transform Data. Here you can append queries or use the Append Queries option to combine sheets.
- Load Data: Once your data is combined, click Load to import the results into Excel.
📌 Note: Power Query is incredibly versatile but may require some learning for those unfamiliar with its interface.
Method 4: VBA Macro for Combining Sheets

If you’re comfortable with coding, VBA (Visual Basic for Applications) can automate the merging process:
Sub CombineSheets() Dim ws As Worksheet Dim lastRow As Long Dim lastColumn As Long Dim combinedSheet As Worksheet'Create a new sheet to store combined data Set combinedSheet = ThisWorkbook.Sheets.Add(After:=ThisWorkbook.Sheets(ThisWorkbook.Sheets.Count)) combinedSheet.Name = "CombinedData" 'Loop through each sheet except the new combined one For Each ws In ThisWorkbook.Worksheets If ws.Name <> combinedSheet.Name Then lastRow = ws.Cells(ws.Rows.Count, 1).End(xlUp).Row lastColumn = ws.Cells(1, ws.Columns.Count).End(xlToLeft).Column 'Copy the data from each sheet to the combined sheet ws.Range(ws.Cells(1, 1), ws.Cells(lastRow, lastColumn)).Copy Destination:=combinedSheet.Range("A" & Rows.Count).End(xlUp).Offset(1) End If Next ws
End Sub
📌 Note: This script is ideal for large datasets or frequent merging tasks.
In wrapping up this comprehensive guide, we've explored multiple methods to combine Excel sheets into one workbook, from simple manual copy-paste to more advanced techniques using VBA and Power Query. Each method offers different advantages:
- Manual copy-paste is straightforward but time-consuming.
- Excel's Consolidate feature works well for summary data across sheets with similar layouts.
- Power Query provides automated, flexible data combining.
- VBA macros allow for customized automation but require coding knowledge.
By choosing the right method for your specific needs, you can efficiently merge your Excel data, improving your productivity and minimizing errors. Remember to always back up your data before performing any consolidation operations to prevent accidental data loss.
What’s the fastest way to combine sheets in Excel?

+
For speed, using Power Query or a VBA macro is usually the fastest if you need to combine multiple sheets often or if you’re dealing with a large volume of data.
Can I combine sheets with different layouts?

+
Yes, but it’s more complex. With Power Query, you can manually align and match headers. For VBA, you might need to adjust the script to handle different layouts.
How do I ensure data integrity when combining sheets?

+
Always back up your data before merging. Use consistent data formats across sheets, and where possible, use data validation to ensure the integrity of the combined data.